在PPT中,点击“插入”选项卡,选择“音频”,从文件中选择音乐文件插入。选中音频图标,点击“播放”选项卡,勾选“循环直到停止”。
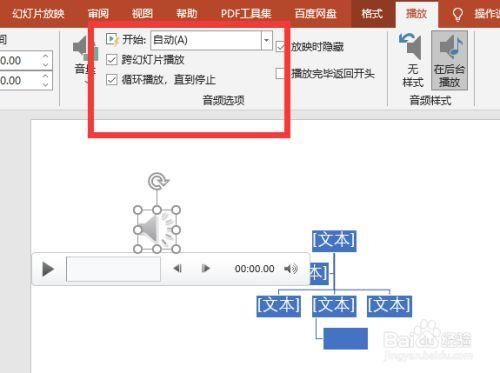
在PowerPoint中添加背景音乐并设置其从头到尾循环播放,可以增强演示文稿的吸引力和观众的观看体验,以下是详细的步骤说明:
1. 选择音乐文件
您需要选择一个合适的音乐文件作为PPT的背景音效,确保这个音乐文件是允许使用的,并且与您的演示内容相匹配。
2. 插入音乐到PPT
打开您的PowerPoint演示文稿,然后执行以下步骤来插入音乐:
2.1 选择幻灯片
定位到您想要开始播放音乐的幻灯片。
2.2 插入音频
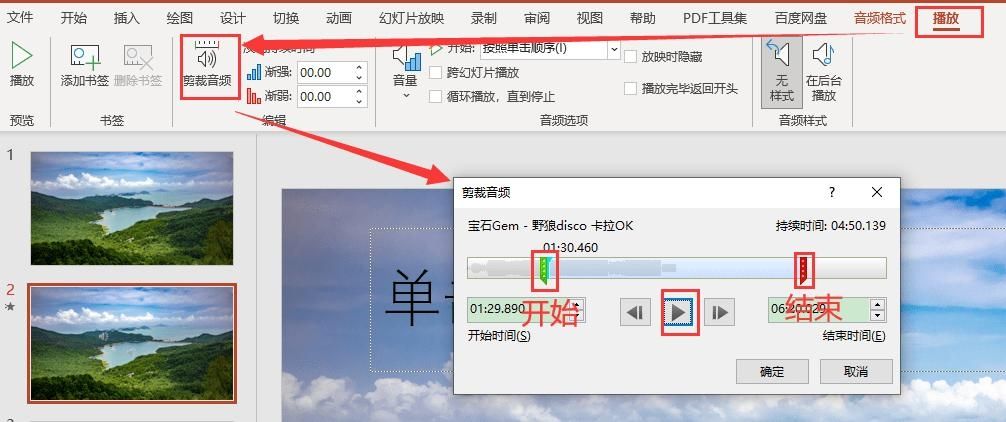
点击“插入”选项卡。
在“媒体”组里,点击“音频”按钮。
从下拉菜单中选择“来自文件...”选项。
浏览您的计算机,找到并选择您想要的音乐文件。
点击“插入”按钮。
此时,一个音频图标将出现在幻灯片上,代表已插入的音乐文件。
3. 设置音乐播放方式
一旦音乐被插入到PPT中,您需要设置它的播放方式,以确保它能够贯穿整个演示文稿。

3.1 音频播放选项
选中音频图标。
在“音频工具”下的“播放”选项卡中,找到“音频选项”。
在“开始”选项中,选择“与上一动画同时”或“自动”,这样音乐会在您展示第一张幻灯片时自动播放。
3.2 循环播放直到结束
在“音频选项”组中,勾选“循环,直到停止”。
3.3 隐藏图标
如果您不希望在演示过程中显示音频图标,可以在“音频选项”组中勾选“放映时隐藏图标”。
4. 跨幻灯片播放音乐
要使音乐能够贯穿整个PPT,而不仅仅是在一个幻灯片上播放,您需要进行以下设置:
4.1 设置跨幻灯片播放
在“音频选项”组中,勾选“播放幻灯片”下的“跨幻灯片播放”。
这会确保音乐在整个演示文稿期间持续播放,而不会在第一张幻灯片之后停止。
5. 测试音乐播放
进行一次完整的演示文稿预览,确保音乐能够顺利播放,并且音量适中,不会干扰您的演讲或演示内容。
6. 保存PPT
完成所有设置后,别忘了保存您的PowerPoint演示文稿。
通过以上步骤,您可以成功地在PowerPoint演示文稿中加入背景音乐,并使其从头到尾循环播放,为您的演示增添氛围,记得在最终演示之前检查所有设置,确保一切运作正常。



在PPT中,通过插入-音频功能添加音乐,然后设置播放选项为循环直到停止,即可实现音乐从头到尾一直播放。