在Win11任务栏空白处右键,选择“任务栏设置”,打开“系统”设置界面,点击“任务栏行为”,勾选“在任务栏显示窗口预览”。
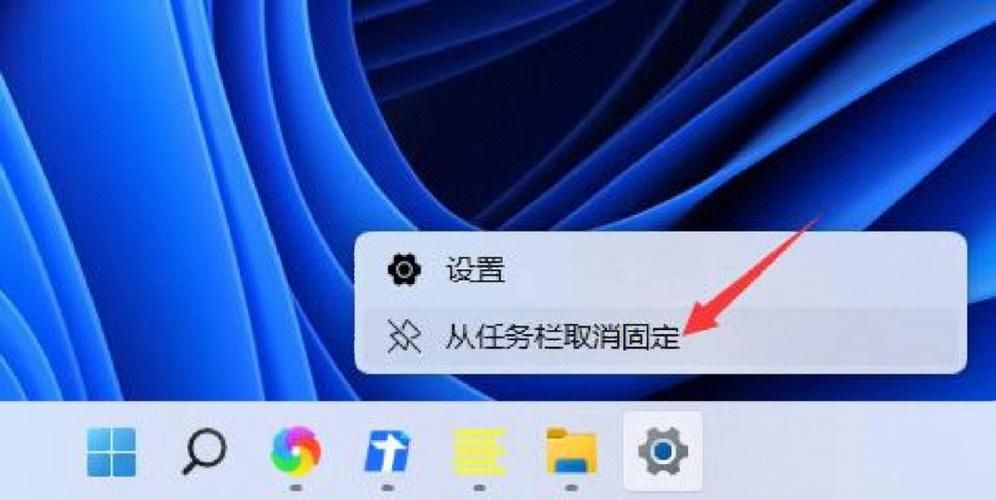
如何在Windows 11中将图标移动到任务栏下方
在Windows 11中,微软引入了全新的设计和用户界面元素,包括对任务栏的改动,许多用户习惯了在Windows早期版本中将应用程序或文件夹的快捷方式固定在任务栏上,而在Windows 11中,虽然任务栏的功能和外观有所变化,但您依然可以将图标放置在任务栏上以方便快速访问,以下是如何操作的步骤:
了解Windows 11的任务栏
我们需要了解Windows 11的任务栏与之前版本的不同之处,在Windows 11中,任务栏被设计为更加简洁,居中显示,并且采用了新的图标和动画效果,默认情况下,只有几个核心的系统图标(如开始菜单、搜索、任务视图、小组件和通知中心)被固定在任务栏上。
添加图标到任务栏
要将应用程序的图标添加到任务栏,您可以按照以下步骤操作:
打开应用程序
打开您希望将其图标固定到任务栏的应用程序,这可以是任何安装在您电脑上的软件,比如Microsoft Office、Adobe Reader或者您喜爱的浏览器等。

固定到任务栏
当应用程序打开后,寻找其窗口或图标,右键点击该应用程序的图标,然后从弹出的菜单中选择“固定到任务栏”,这样,即使关闭了应用程序,它的图标也会留在任务栏上。
调整任务栏设置
有时,您可能需要调整任务栏的设置来确保新固定的图标显示在适当的位置。
进入设置
要更改任务栏设置,请执行以下步骤:
1、点击任务栏上的“开始”按钮,打开“设置”菜单。
2、选择齿轮状的“设置”图标。
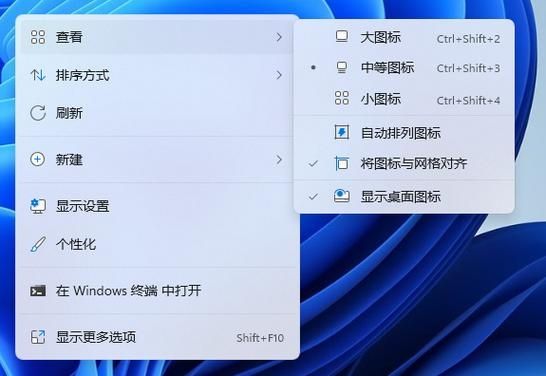
3、在左侧的导航栏中,选择“个性化”。
4、点击“任务栏”选项。
自定义任务栏
在“任务栏”设置页面,您可以进行如下操作:
调整任务栏行为:选择任务栏是否要跟随您的输入而移动,或者始终保持在其他窗口的前端。
调整系统托盘图标:您可以选择展开或折叠系统托盘中的图标。
选择页面布局:如果您喜欢经典的左对齐任务栏,可以在这里调整回靠左显示。
使用"拖放"方法
除了通过设置之外,您还可以直接使用鼠标拖放的方法来调整任务栏上的图标顺序,只需点击并按住图标不放,然后沿着任务栏拖动到您想要的位置,松开鼠标即可。
归纳全文
Windows 11带来了一系列刷新的设计元素,包括新的任务栏体验,通过上述步骤,您可以轻松地将常用程序的图标固定到任务栏,以便快速访问,随着Windows 11的更新和完善,我们期待看到更多用户友好的功能和改进,记得,适应新环境需要时间,但随着使用的增多,您会逐渐习惯Windows 11的新特性,并充分利用它们来提升您的工作效率和日常使用体验。


