重启电脑,检查键盘鼠标连接是否正常,更新或重新安装驱动程序,检查系统设置是否禁用了键盘鼠标,如仍无效可尝试更换键盘鼠标。
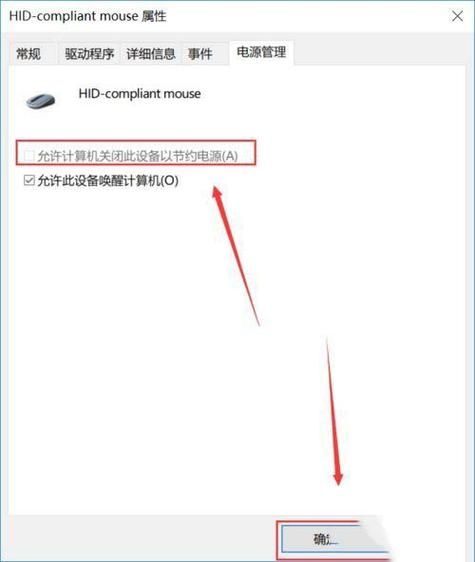
Windows 10升级后键盘鼠标失灵解决方案
在Windows 10系统升级之后,用户可能会遇到各种问题,其中比较常见的就是键盘和鼠标突然失灵的情况,这种问题可能会导致用户无法正常操作计算机,从而影响工作和娱乐体验,以下是一些可能的解决方案,帮助用户解决升级后键盘和鼠标失灵的问题。
检查硬件连接
确认键盘和鼠标是否正确连接到计算机上,如果是无线设备,请确保电池有电且已经打开,对于有线设备,尝试拔下并重新插入USB接口,或者更换其他USB端口看是否有效。
重启计算机
有时候简单的重启可以解决临时的驱动冲突或系统错误,保存好当前的工作,然后重新启动计算机查看问题是否得到解决。
更新或重新安装驱动程序
进入安全模式:如果键盘和鼠标在正常模式下无法使用,可以尝试在安全模式下启动电脑,然后更新或重新安装相应的驱动程序。
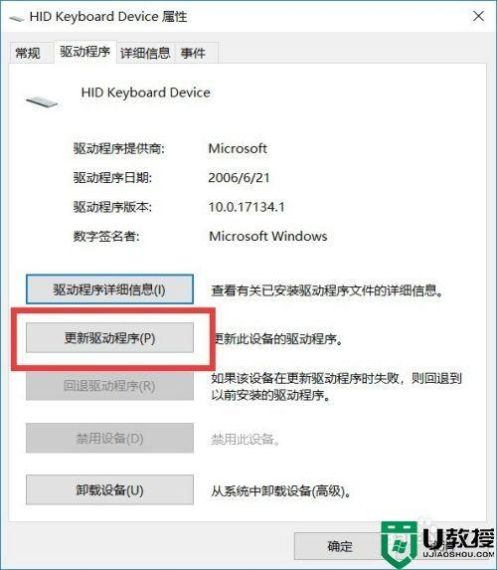
设备管理器:通过Win + X选择“设备管理器”,找到键盘和鼠标设备,右键点击并选择“更新驱动程序”或“卸载设备”,如果是更新驱动,让系统自动搜索更新;如果是卸载,则在重启后让系统自动重新安装。
检查系统更新
确保你的Windows 10系统是最新版本,有时候微软会发布修复程序来解决已知的兼容性问题。
使用系统还原
如果在升级之前创建了系统还原点,可以尝试恢复到那个时间点,以解决由更新引起的问题。
检查硬件故障
如果以上方法都无法解决问题,可能是键盘或鼠标本身存在硬件故障,尝试使用其他键盘或鼠标看是否能正常工作。
利用Windows辅助工具
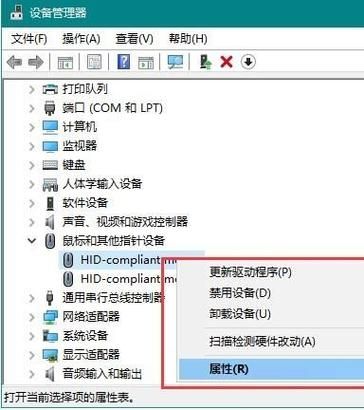
Windows 10提供了一些辅助工具,如屏幕键盘和鼠标键,可以在外设失灵时提供暂时的替代方案。
联系技术支持
如果所有尝试都失败了,可能需要联系设备的制造商或微软的技术支持寻求进一步的帮助。
防止未来的问题
为了避免将来再次发生类似问题,建议定期备份重要数据,并在进行系统更新前创建系统还原点。
归纳来说,Windows 10升级后键盘鼠标失灵是一个令人头疼的问题,但通常可以通过一系列的排查和解决步骤来修复,从检查硬件连接到系统恢复,再到联系专业支持,逐步排除问题,大多数情况下都能找到解决方案,重要的是要有耐心,按照一定的流程来操作,以确保问题能够得到妥善处理。



升级后失灵,试试驱动重装或系统还原,若问题依旧,可能是硬件兼容性问题。