在Windows 11安装过程中,当出现要求连接网络的界面时,选择“我没有Internet连接”选项,然后点击“继续执行有限设置”即可跳过网络连接。
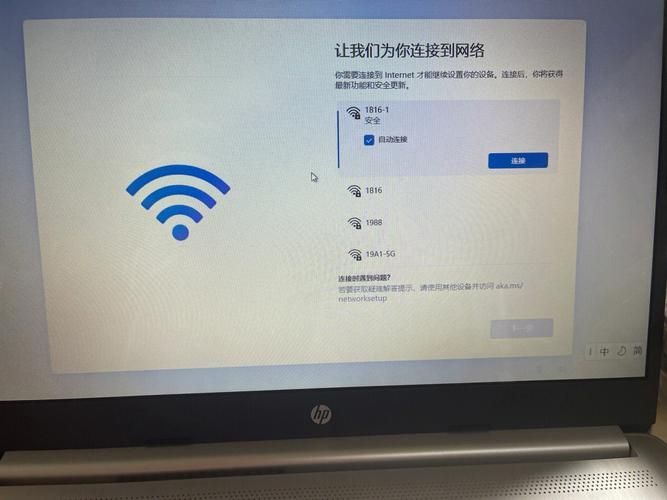
Windows 11 安装过程中跳过网络连接的方法
在安装Windows 11时,系统通常会要求用户连接到互联网以获取更新和驱动程序,在某些情况下,用户可能希望或需要跳过这一步骤,以下是如何在Windows 11安装过程中跳过网络连接的详细指南。
准备工作
在进行任何操作之前,请确保您拥有所有必要的安装文件和许可证,通常,这意味着您已经拥有Windows 11的ISO镜像文件和有效的产品密钥。
启动安装程序
将Windows 11的ISO镜像文件挂载到虚拟光驱或通过USB设备启动,然后运行setup.exe开始安装过程。
选择语言和其他首选项
在安装界面中,首先选择您的首选语言、时间和键盘偏好设置,然后点击“下一步”。
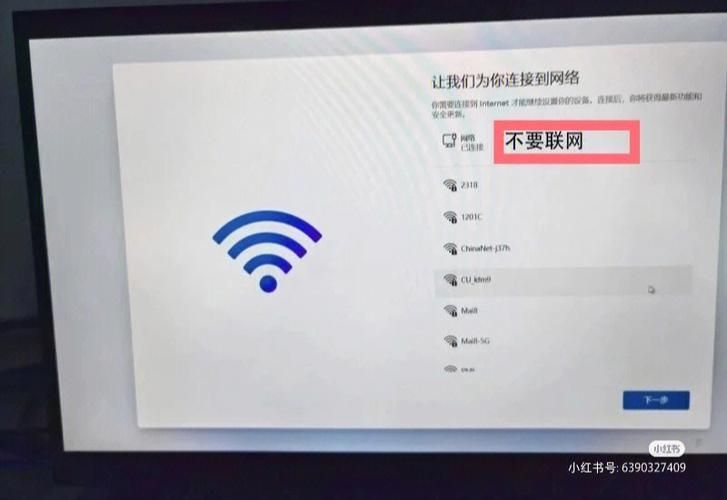
进入安装类型选择
接下来,您会看到“选择安装类型”的屏幕,在这里,点击“自定义:仅安装Windows(高级)”选项。
分区和驱动器选择
在下一个屏幕上,选择要安装Windows 11的分区或驱动器,如果您不确定,通常建议选择带有“主要”标签的分区,选择后,点击“下一步”。
跳过网络连接的关键步骤
现在来到了可能会要求您连接到网络的步骤,为了跳过这个步骤,您需要稍微调整安装程序的流程。
禁用网络适配器
在安装过程中,您可以暂时禁用计算机上的网络适配器来阻止系统尝试连接到网络,这可以通过以下步骤完成:
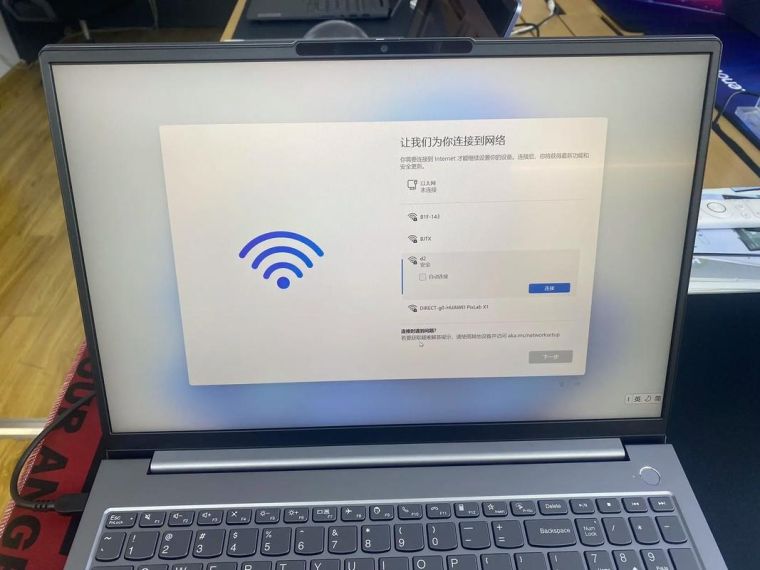
1、当提示连接到网络时,不要关闭网络连接界面。
2、打开设备管理器(可以通过按下Win + X键,然后选择“设备管理器”)。
3、展开“网络适配器”部分,找到正在使用的适配器。
4、右键点击适配器,并选择“禁用设备”。
使用命令提示符跳过网络连接
另一个方法是使用命令提示符来跳过网络连接步骤:
1、当出现网络连接界面时,按下Shift + F10键打开命令提示符窗口。
2、输入以下命令来停止网络连接进程:
netsh interface set interface "以太网" admin=disable
注意:上述命令中的“以太网”应替换为您的网络适配器的实际名称。
3、关闭命令提示符窗口,网络连接选项应该已经被跳过。
继续安装过程
一旦跳过了网络连接步骤,您可以继续按照正常流程完成Windows 11的安装。
安装完成后重新启用网络
安装完成后,您可能需要重新启用网络适配器以恢复网络连接,可以通过设备管理器重新启用,或者使用之前的命令提示符方法,只是将disable改为enable。
归纳
跳过Windows 11安装过程中的网络连接步骤是可能的,但需要一些技术知识,通过禁用网络适配器或使用命令提示符,您可以成功绕过这一步骤,请确保在安装完成后重新启用网络,以便您的系统可以正常连接到互联网并接收更新。



在安装Win11时,如果不想连接网络,可以在安装过程中选择我没有Internet连接选项,这样,系统会跳过网络连接步骤,直接进入下一步。
在安装Win11时,跳过网络连接并非难事,只需掌握正确的操作步骤,这并不意味着我们可以忽视网络安全的重要性。