在Excel中,选择要固定的表头行,然后点击“视图”选项卡,选择“冻结窗格”,选择“冻结首行”或“冻结窗格”即可固定表头。
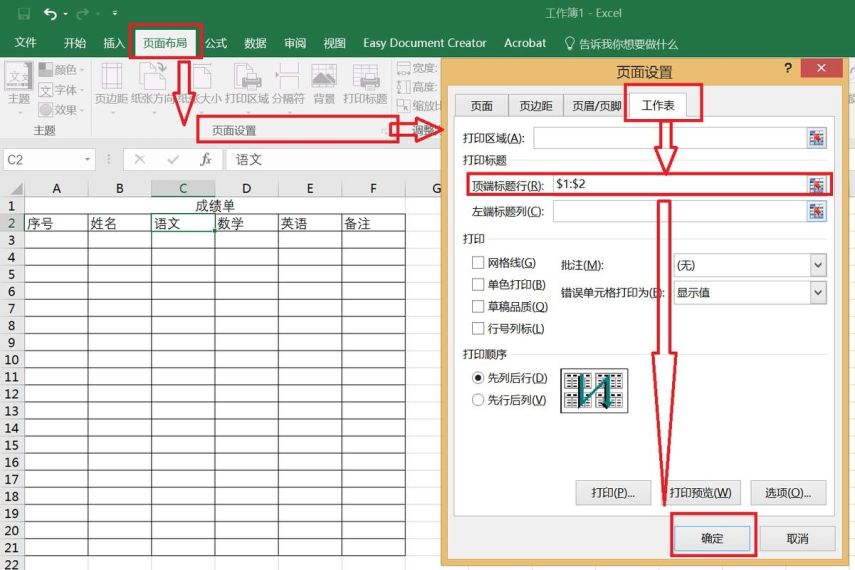
在Excel中固定表头,使每一页都显示表头是一个常见的需求,特别是在打印较长的表格时,以下是详细的步骤说明和小标题内容:
1. 打开Excel文件
打开包含您想要固定的表头的Excel工作簿。
2. 选择页面布局
在Excel的菜单栏中找到“页面布局”选项卡,并点击它以进入页面布局视图。
3. 打印标题设置
在页面布局选项卡中,找到“打印标题”或“打印设置”按钮,这通常位于页面布局工具栏的中间部分。
4. 指定表头范围
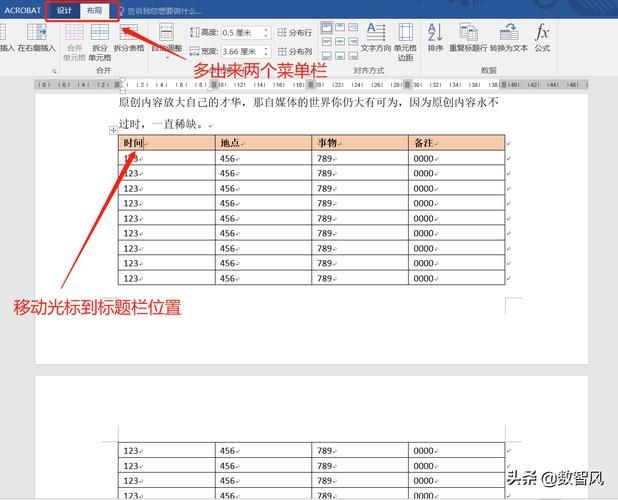
点击“打印标题”后,会弹出一个对话框,其中包含“页面设置”的各个选项,在这个对话框中,你会看到“打印标题”或“标题”部分。
5. 固定表头行
在“打印标题”部分,你会看到几个文本框,用于指定需要固定的行和列,选择“顶端标题行”文本框,然后选择你的工作表中的表头行,你可以通过点击文本框旁边的小箭头图标,然后直接在工作表上选择表头行来完成这个操作。
6. 固定表头列(可选)
如果你的表头还包括列标题,并且你希望这些列标题也出现在每页的顶部,那么你还应该选择“左端标题列”文本框,并选择你的工作表中的表头列。
7. 确认设置
完成表头行和列的选择后,点击确定或应用来确认你的设置。
8. 预览效果
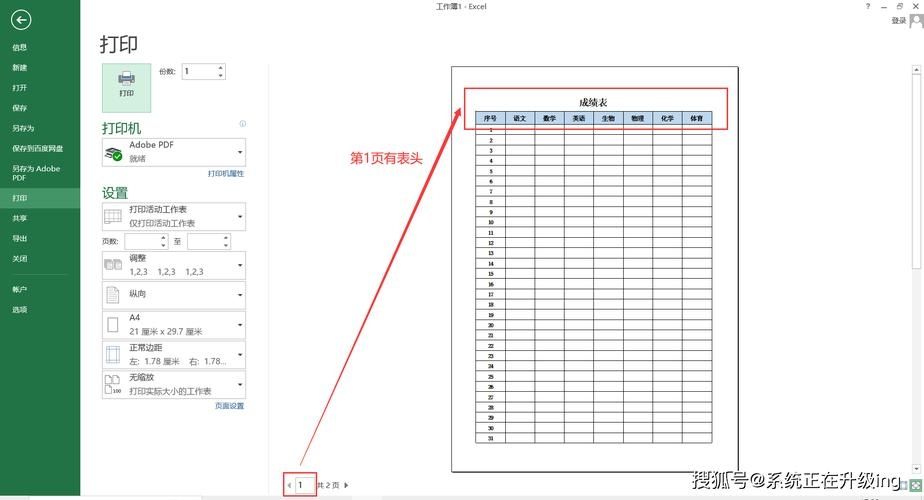
使用打印预览功能来检查每一页是否都包含了固定的表头,如果一切设置正确,你应该在每一页的顶部看到相同的表头。
9. 保存设置
如果预览没有问题,记得保存你的Excel文件,以便下次使用时还能保留这些设置。
10. 打印或分享
你可以进行打印或者将文件分享给其他人。
请注意,这些步骤可能会根据不同版本的Excel略有不同,但总体流程是相似的,如果你使用的是较新的Excel版本,可能会有一些额外的功能和选项,但基本的固定表头操作应该是相同的。
通过以上步骤,你可以在Excel中轻松地固定表头,确保在打印或预览时每一页都能看到所需的表头信息,从而提高文档的可读性和专业性。



在Excel表格中,通过打印标题功能,可以轻松实现每一页都有表头的效果。