重启资源管理器:Ctrl+Shift+Esc打开任务管理器,找到资源管理器,右键选择“重启”。若频繁卡死,考虑系统更新或恢复。
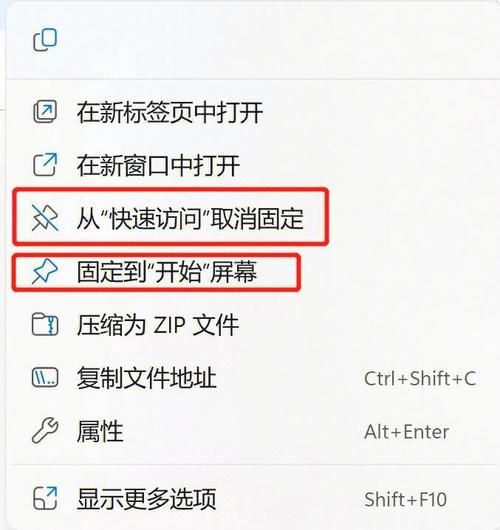
Windows 11资源管理器卡死问题解决方案
问题原因分析
在处理Windows 11资源管理器卡死的问题之前,了解可能导致这一问题的原因是非常重要的,以下是一些常见的原因:
系统资源占用过高:运行的程序或进程过多,导致系统资源不足。
驱动程序问题:过时或不兼容的驱动程序可能引起资源管理器异常。
系统文件损坏:重要的系统文件损坏或丢失可能导致资源管理器无法正常工作。
病毒或恶意软件感染:病毒或恶意软件可能会干扰资源管理器的正常运作。
硬件故障:硬盘或其他硬件组件的故障也可能导致资源管理器卡死。
常规解决方法
2.1 重启资源管理器
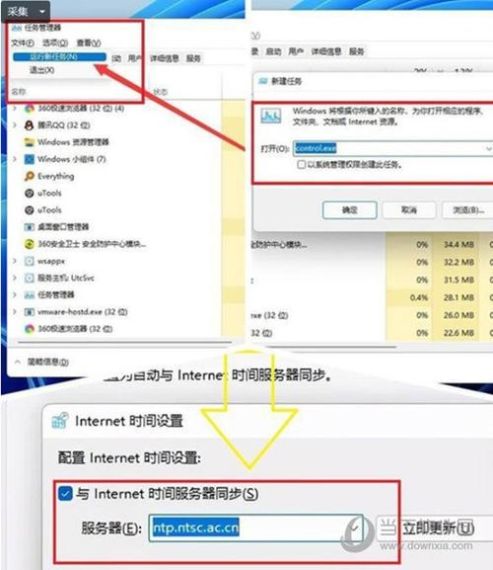
使用Ctrl + Shift + Esc打开任务管理器。
在“进程”选项卡中找到“Windows资源管理器”。
点击右下角的“重启”按钮来结束并重新启动资源管理器进程。
2.2 关闭不必要的程序和标签页
通过任务管理器关闭占用大量内存和CPU资源的应用程序。
关闭浏览器中不必要的标签页以释放更多资源。
2.3 检查病毒和恶意软件
使用Windows Defender或其他安全软件进行全面扫描。
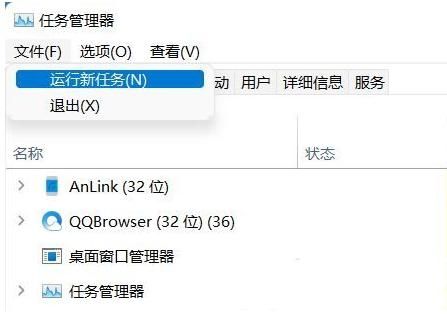
如果发现威胁,按照提示进行隔离或删除。
高级解决方法
3.1 更新驱动程序
进入设备管理器检查是否有需要更新的驱动。
访问硬件制造商的官方网站下载最新驱动程序。
安装更新后的驱动程序并重启计算机。
3.2 执行系统文件检查
打开命令提示符(管理员)。
输入sfc /scannow并按回车键执行系统文件检查。
等待扫描完成并根据提示修复发现的问题。
3.3 利用磁盘清理工具
使用Windows内置的磁盘清理工具清除临时文件和系统垃圾。
打开“此电脑”,右键点击系统盘选择“属性”,然后点击“磁盘清理”。
其他可能的解决方案
4.1 调整性能设置
打开“系统”设置,进入“。
点击“系统信息”,在弹出的窗口中选择“高级系统设置”。
在“性能”部分点击“设置”按钮,调整为“调整为最佳性能”。
4.2 创建新的用户帐户
如果问题仅出现在特定用户帐户上,尝试创建一个新的用户帐户并迁移数据。
4.3 系统还原或重置
如果上述方法都无法解决问题,可以考虑使用系统还原回到问题出现前的状态。
如果没有可用的还原点,或者问题依然存在,可能需要考虑备份重要数据并进行系统重置。
联系专业技术支持
如果以上所有步骤都无法解决Windows 11资源管理器卡死的问题,那么可能需要联系微软的技术支持或专业的IT技术人员进行诊断和修复。
请注意,在进行任何系统更改之前,确保备份所有重要数据,以防万一发生数据丢失,希望这些建议能帮助您解决Windows 11资源管理器卡死的问题。


