打开万彩办公大师软件,选择“录屏”功能,设置好录屏区域和参数后,点击“开始录制”即可进行屏幕录制。

万彩办公大师录屏指南
引言
在数字化时代,无论是为了工作汇报、教学演示还是内容创作,屏幕录制功能都变得日益重要,万彩办公大师作为一款集成了多种办公工具的软件,其录屏功能也受到了用户的关注,本文将详细介绍如何在万彩办公大师中进行屏幕录制,以帮助您快速掌握并获取互联网上的最新内容。
准备工作
在开始之前,请确保您的计算机上已经安装了最新版本的万彩办公大师软件,如果还没有安装,您可以访问官方网站下载并按照指引完成安装过程。
开启录屏功能
1、启动软件: 打开万彩办公大师软件,进入主界面。
2、选择功能: 在软件的功能菜单中找到“录屏”或类似的选项。
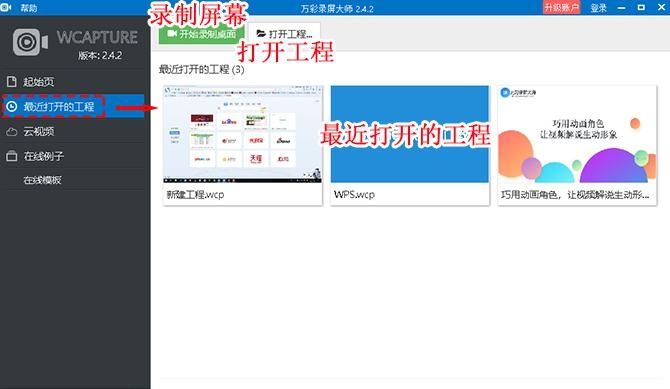
3、检查权限: 确保软件有录屏的权限,在首次使用时,系统可能会提示您授予相应权限。
设置录屏参数
在进行录屏之前,您需要根据需求设置一些参数:
选择录制区域
全屏录制: 如果您希望录制整个屏幕的内容,选择全屏录制选项。
自定义区域: 如果您只想录制屏幕上的某个特定区域,可以选择自定义区域,并手动调整录制框的大小和位置。
音频设置
系统声音: 如果您需要录制电脑播放的声音,确保勾选此项。
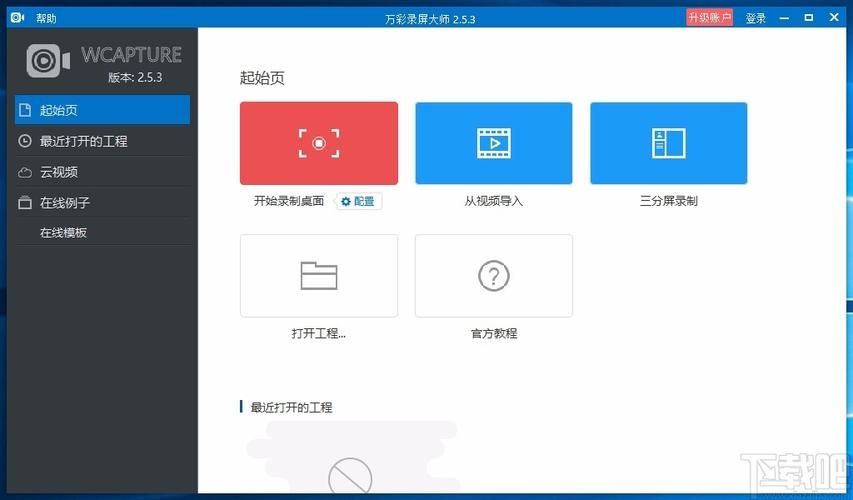
麦克风声音: 如果您想在录制过程中加入自己的解说,可以连接麦克风并勾选此项。
视频设置
画质选择: 根据需要选择录制视频的分辨率和帧率。
水印设置: 如果您想在视频中加入个性化的水印,可以在此处进行设置。
开始录制
1、预览: 在开始正式录制前,可以使用预览功能来确认录制区域和声音是否正常。
2、开始录制: 点击开始按钮,倒计时结束后正式开始录制屏幕。
3、进行操作: 在录制过程中,进行您需要的操作,如浏览网页、演示软件等。
结束录制
当您完成所需的屏幕操作后,可以通过以下步骤结束录制:
1、停止录制: 点击停止按钮,结束屏幕录制。
2、预览录制: 在结束录制后,通常会有一个预览窗口,您可以查看刚刚录制的视频。
3、保存文件: 如果满意录制效果,可以将视频文件保存到指定的位置。
编辑与分享
万彩办公大师还提供了基本的视频编辑功能,您可以对录制好的视频进行剪辑、添加文字或其他特效,编辑完成后,您可以将视频上传到网络或通过社交媒体与他人分享。
归纳全文
通过上述步骤,您应该可以轻松地使用万彩办公大师进行屏幕录制,捕捉互联网上最新的内容,记得在录制前检查好所有设置,以确保最终的视频符合您的需求,祝您录屏愉快!


