在腾讯会议中,点击“共享屏幕”按钮,选择“共享PPT全屏”,即可将PPT以全屏形式展示给其他参会者。
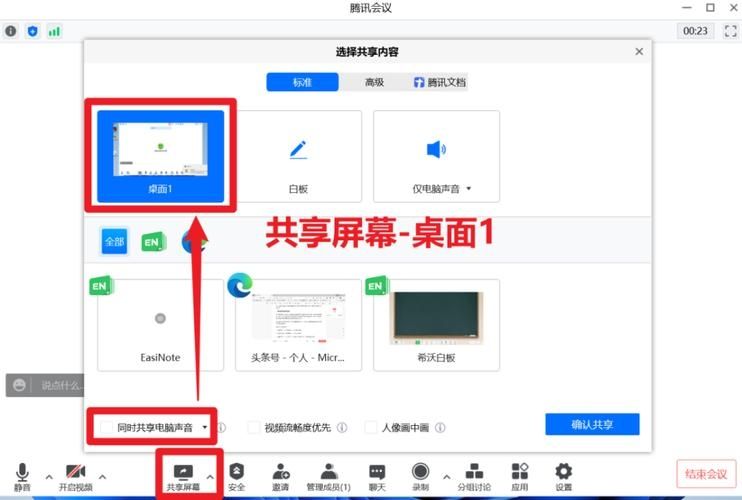
腾讯会议共享PPT全屏操作指南
引言
在远程工作和网络教学日益普及的今天,视频会议软件已成为日常沟通不可或缺的工具,腾讯会议作为一款流行的视频会议软件,提供了丰富的功能以支持在线协作,共享PPT全屏功能对于进行演示和讲解尤为重要,本文将详细介绍如何在腾讯会议中实现PPT全屏共享。
准备工作
在开始之前,请确保已安装最新版本的腾讯会议客户端,并准备好需要共享的PPT文件。
系统要求
操作系统:Windows 7/8/10 或 Mac OS X 10.10 及以上
硬件:具备稳定的网络连接和足够的计算机处理能力
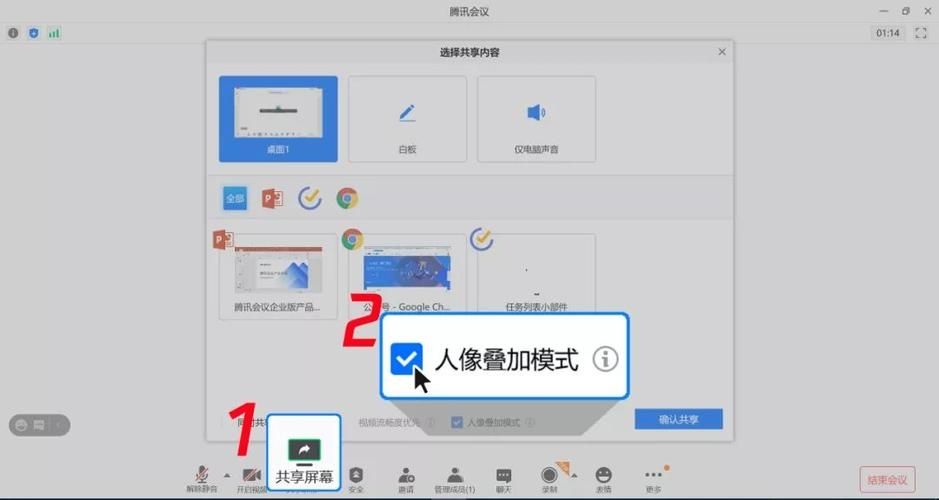
文件准备
将PPT文件存放在易于访问的位置,如桌面或专门的文件夹内
开启腾讯会议
登录账户
打开腾讯会议应用,输入您的账号和密码进行登录。
创建或加入会议室
登录后,您可以选择创建一个新会议室或加入已有的会议室。
PPT共享前的准备
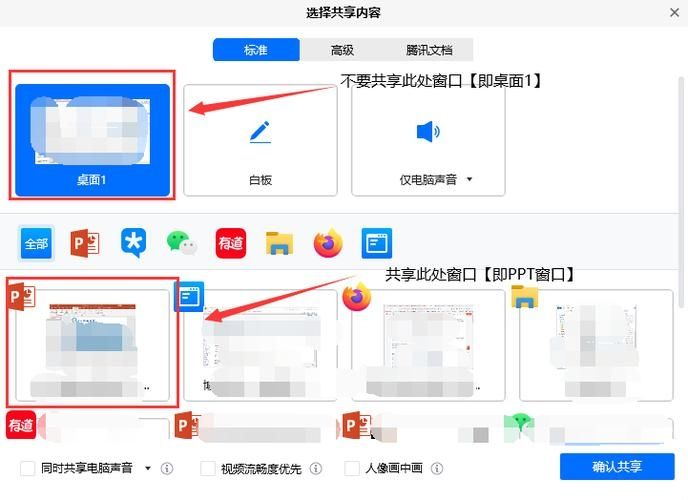
打开PPT文件
在共享之前,先在本地计算机上打开您要共享的PPT文件。
检查权限
确保您拥有在此会议室中共享屏幕的权限,通常会议主持人默认拥有此权限,如果非主持人需要共享,需向主持人请求权限。
开始共享PPT
选择共享方式
在腾讯会议界面中找到“共享屏幕”或“屏幕共享”按钮,点击后会出现多个选项。
共享整个屏幕
选择此项会将您的整个电脑屏幕共享给所有会议参与者。
共享应用程序窗口
选择此项可以单独共享打开的PPT应用程序窗口,这样参与者只会看到PPT内容,而不会看到其他打开的程序。
共享白板
如果您希望在PPT共享之外还能进行标注或写字,可以选择共享白板。
进入全屏模式
当您选择了共享PPT的方式后,可以通过点击PPT演示文稿中的“幻灯片放映”或使用快捷键(通常是F5键)使PPT进入全屏模式。
确认共享效果
在全屏模式下,检查共享的画面是否正确显示了PPT的全屏内容,如果有问题,返回到腾讯会议的共享屏幕设置中进行调整。
互动与结束
互动环节
在PPT全屏共享期间,您可以使用腾讯会议的聊天、注释等功能与参与者进行互动。
结束共享
完成演示后,按“ESC”键退出PPT全屏模式,然后在腾讯会议中点击停止共享或关闭共享按钮来结束屏幕共享。
归纳全文
通过上述步骤,您应该能够顺利地在腾讯会议中共享PPT并进行全屏演示,记得在共享前做好准备工作,并在演示过程中保持网络连接稳定,以确保会议顺利进行。



腾讯会议共享PPT全屏功能简单易用,只需在打开PPT后点击右下角的全屏按钮,即可让所有参会者看到完整的PPT内容,提升会议效率。