检查无线功能是否开启,更新或重装网络驱动,重启路由器和电脑。若无效,可能是适配器故障,需维修或更换。
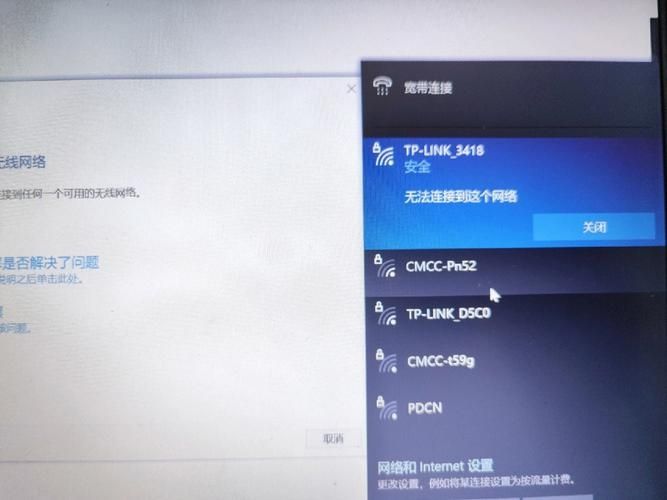
当您的计算机或笔记本电脑的网络适配器没有显示无线网络连接时,这可能意味着有多种原因导致无线功能无法正常工作,以下是一些常见的问题和解决方案,帮助您恢复无线网络连接。
检查无线功能是否开启
确保您的设备上的无线功能是开启的,许多笔记本电脑有一个物理开关或键盘快捷键(通常是Fn + 功能键,例如F2、F3等)来启用或禁用无线功能,检查这些以确保无线不是被意外关闭了。
检查设备驱动程序
更新或重新安装驱动程序
有时,无线适配器可能由于驱动程序过时或损坏而无法工作,访问设备制造商的官方网站,查找并下载最新的网络适配器驱动程序,如果不确定如何操作,可以使用设备管理器来更新驱动程序:
1、打开“控制面板”。
2、选择“硬件和声音”下的“设备管理器”。
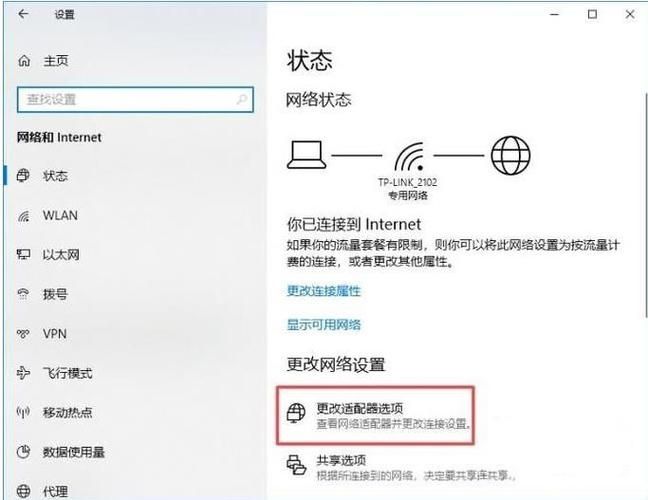
3、展开“网络适配器”部分。
4、右键点击您的无线网络适配器,选择“更新驱动程序软件”。
5、选择自动搜索更新的驱动程序软件。
回滚驱动程序
如果更新后问题依旧存在,尝试回滚到之前的驱动程序版本,在设备管理器中,右键点击适配器,选择属性,然后在驱动程序选项卡中选择“回滚驱动程序”。
运行网络故障排除
大多数操作系统都提供了网络故障排除工具,可以自动检测并尝试修复常见的网络问题,在Windows系统中,可以通过以下步骤使用网络故障排除:
1、打开“设置”。
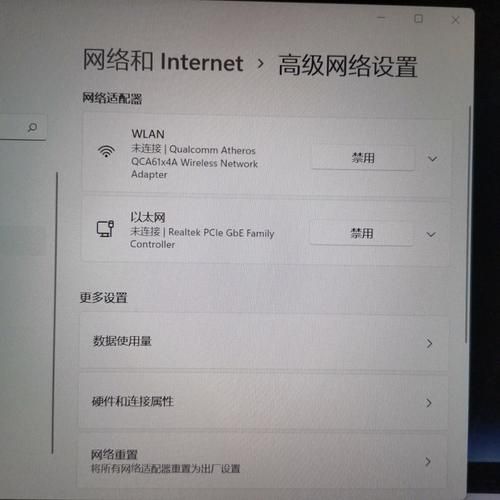
2、点击“更新与安全”。
3、选择“故障排除”。
4、在“网络适配器”下点击“运行故障排除器”。
检查无线网络服务
确保相关的网络服务正在运行,在Windows系统中,您可以通过服务应用程序来检查:
1、按Win + R键打开运行对话框。
2、输入services.msc并按Enter键。
3、确保如下服务正在运行:“WLAN AutoConfig”和“Network Connections”。
更改无线网络频段
无线网络适配器可能无法识别5GHz频段的信号,但可以识别2.4GHz频段的信号,或者反之,尝试连接到不同频段的无线网络,看是否可以解决问题。
重置网络设置
在一些情况下,重置网络设置可以解决连接问题,在Windows 10中,您可以使用以下步骤重置网络:
1、打开“设置”。
2、点击“网络和互联网”。
3、滚动到底部并点击“网络重置”。
4、按照提示进行操作以重置网络。
考虑硬件问题
如果以上方法都无法解决问题,可能是硬件故障,如果您使用的是USB无线网卡,尝试将其拔出然后重新插入,或者更换一个USB端口,如果是内置的无线适配器,可能需要专业技术人员进行检查。
联系专业技术支持
如果所有自助方法都失败了,那么可能是更复杂的技术问题,这时,最好联系设备的制造商或专业的IT支持人员寻求帮助。
通过以上步骤,大多数无线网络连接问题应该可以得到解决,重要的是要一步一步地排查问题,从最简单的解决方案开始,逐渐深入到可能需要专业知识的领域。


