使用macOS的“QuickTime Player”应用,选择“新建屏幕录制”,点击录制按钮旁边的下拉箭头,勾选“内建麦克风”,然后开始录制。
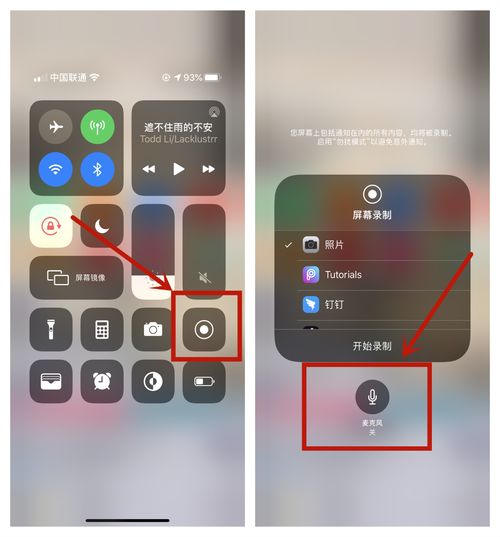
如何在苹果设备上录制屏幕带声音的视频
在当今的数字时代,分享和记录屏幕上的活动变得越来越普遍,无论是为了创建教程、录制游戏过程还是保存在线会议的精彩瞬间,屏幕录制功能都显得尤为重要,苹果公司的设备,如Mac和iOS设备(iPhone和iPad),都内置了屏幕录制功能,并且可以捕捉系统声音或通过麦克风传入的声音,以下是详细的步骤指南,教你如何在苹果设备上录制带有声音的屏幕视频。
在Mac上录制屏幕带声音的视频
使用QuickTime Player
1、打开QuickTime Player: 在你的Mac上打开QuickTime Player应用程序。
2、新建屏幕录制:
在菜单栏中选择文件 > 新建屏幕录制,这将启动屏幕录制功能。
你也可以使用快捷键Command + Control + Space来快速调出屏幕录制功能。

3、录制选项:
点击屏幕录制界面中的箭头,可以选择录制整个屏幕或者只录制选定区域。
若要录制声音,确保点击旁边的小麦克风图标,使其变成高亮状态,这样即可捕捉系统声音。
4、开始录制:
准备好要录制的内容后,点击录制按钮开始录制。
若要停止录制,点击屏幕上方的停止按钮或者使用快捷键Command + Control + Esc。
5、保存视频:
停止录制后,视频会自动在QuickTime Player中打开。
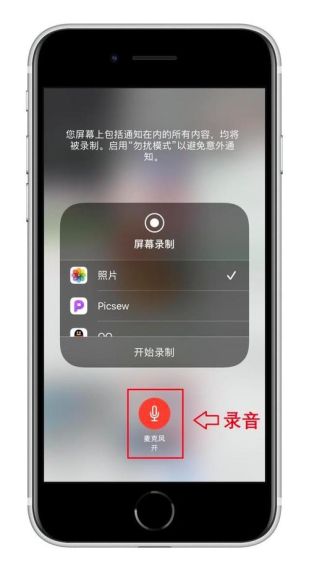
你可以通过文件 > 保存来保存视频到你的Mac上。
使用第三方应用
除了QuickTime Player,市面上也有许多优秀的第三方应用提供屏幕录制功能,例如Camtasia和ScreenFlow等,这些应用通常提供更多高级的编辑和定制选项。
在iOS设备上录制屏幕带声音的视频
使用内置屏幕录制功能
1、准备屏幕录制:
确保你的iOS设备运行的是iOS 11或更高版本的操作系统。
从屏幕底部向上滑动以打开控制中心。
2、添加屏幕录制控件:
若你之前没有使用过屏幕录制功能,需要先在控制中心添加屏幕录制控件。
长按控制中心中的任意位置,然后点击屏幕录制按钮左侧的加号标志将其添加到控制中心。
3、开始录制:
返回到你想要录制的屏幕,然后打开控制中心。
点击屏幕录制按钮开始录制屏幕。
若想录制声音,当屏幕录制开始时,点击屏幕顶部的红色条形区域,然后选择麦克风音频选项。
4、停止录制:
完成录制后,打开控制中心,然后点击停止录制按钮。
录制的视频将自动保存到照片应用中的“屏幕录制”相册里。
使用第三方应用
对于更专业的用户来说,App Store中也提供了许多第三方屏幕录制应用,它们可能包含更多的功能和定制选项。
归纳全文
无论你是Mac用户还是iOS设备的持有者,苹果都为屏幕录制提供了简单而有效的解决方案,通过上述步骤,你可以轻松地在苹果设备上录制带有声音的屏幕视频,记得在开始任何形式的屏幕录制前,确保你有权限录制所展示的内容,并尊重版权和隐私权。



掌握苹果录屏带声音的技巧,让你的分享更具互动性与真实感,不再局限于文字表达,为观众带来沉浸式的视听体验。