联想y9000p笔记本重装Win11系统教程
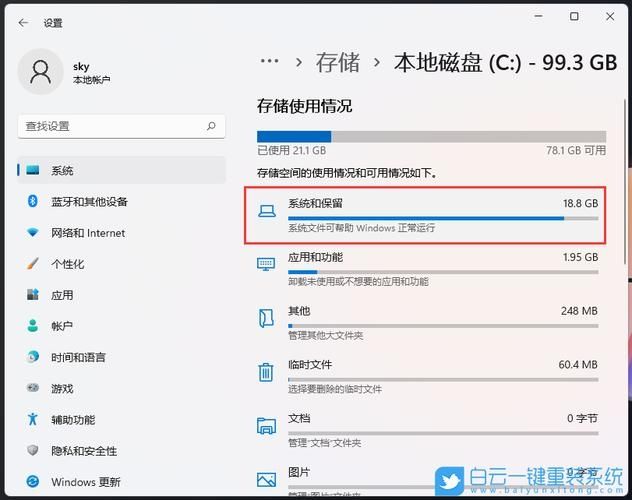
在数字时代,电脑已成为我们日常生活和工作中不可或缺的工具,随着使用时间的增长,系统可能会出现卡顿、故障或其他问题,此时重装系统往往能恢复电脑的流畅运行,对于联想y9000p笔记本用户来说,了解如何重装Windows 11系统尤为重要,本教程将详细介绍联想y9000p笔记本重装Win11系统的步骤,帮助您轻松完成系统重装。
准备工作:
在进行系统重装之前,需要做一些准备工作,以确保过程顺利进行,备份重要数据,避免在重装过程中丢失,确保笔记本电脑电源充足,最好连接上电源适配器,准备好Windows 11系统的安装介质,如USB启动盘或光盘。
制作USB启动盘:
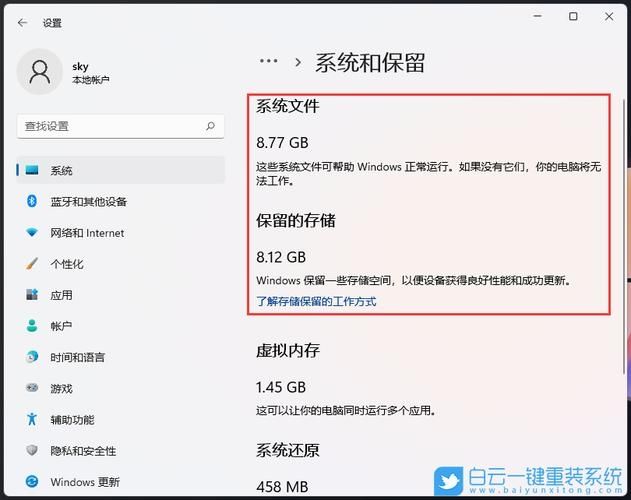
1、访问微软官方网站下载Windows 11媒体创建工具。
2、运行该工具,并选择“创建安装介质”。
3、按照指引,插入至少8GB容量的空白USB闪存盘。
4、选择“USB闪存盘”,点击“下一步”开始制作。
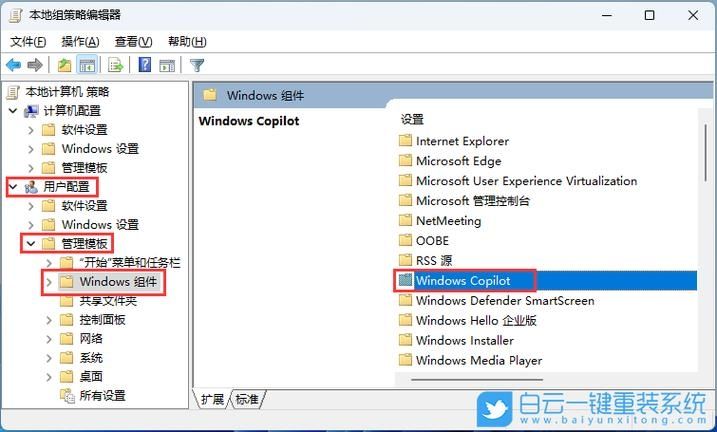
5、等待文件下载及启动盘制作完成。
设置BIOS从USB启动:
1、重启联想y9000p笔记本电脑,并在启动时按下进入BIOS设置的键(通常是F1、F2、Fn+F2等,具体可参考开机时的提示或用户手册)。
2、在BIOS设置中,找到启动顺序选项。
3、将USB设备设置为第一启动项。
4、保存更改并退出BIOS。
安装Windows 11系统:
1、电脑重启后,会从USB启动盘引导进入Windows安装程序。
2、选择语言、时间和货币格式、键盘或输入方法,然后点击“下一步”。
3、点击“现在安装”。
4、若有产品密钥,输入产品密钥;若无,可选择“我没有产品密钥”。
5、同意许可条款,选择“自定义:仅安装Windows(高级)”。
6、选择硬盘分区进行安装,如果是全新安装,可能需要先删除旧的分区,然后新建分区。
7、点击“下一步”,Windows 11将开始安装。
完成安装并恢复数据:
1、安装完成后,电脑会自动重启,进入初始设置阶段。
2、根据屏幕指示设置地区、网络、账户等信息。
3、安装必要的驱动程序,可通过联想官网或Windows Update获取。
4、安装防病毒软件和必要的应用程序。
5、恢复之前备份的数据。
注意事项:
在重装系统前,请确保已备份所有重要数据,以免丢失。
确保笔记本电脑连接电源,以防在安装过程中因电量不足而中断。
制作USB启动盘时,请使用官方工具,避免使用非官方渠道可能带来的安全风险。
在BIOS设置中调整启动顺序时,请谨慎操作,避免错误修改其他设置。
安装过程中可能会多次重启电脑,请耐心等待,不要强行关闭电源。
通过上述步骤,您可以顺利完成联想y9000p笔记本的Windows 11系统重装,虽然重装系统是一个相对技术性的过程,但只要按照正确的步骤操作,大多数用户都能够独立完成,重装后的系统将焕然一新,运行更加流畅,记得定期更新系统和软件,以及做好数据备份,以保持电脑的最佳状态。


