在AutoCAD软件中,插入图片是一种常见的需求,特别是在需要参照外部图像进行绘图或者设计时,下面将详细介绍在AutoCAD中插入图片的方法步骤:
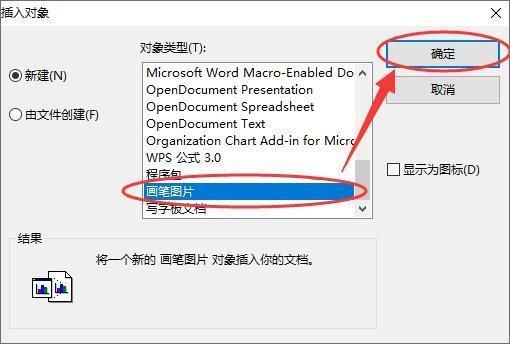
1、使用光栅图像参照功能
打开需插入图片的图纸:需要打开AutoCAD中的图纸文件,进入到要插入图片的具体工作区域。
启用光栅图像参照工具:在工具栏中选择“插入”选项,然后点击“光栅图像参照”(或使用快捷键I),此功能是专为插入图片设计的。
选择并插入图片文件:通过“选择图像文件”对话框,浏览到存储图片的位置,选中需要插入的图片文件,然后点击“打开”。
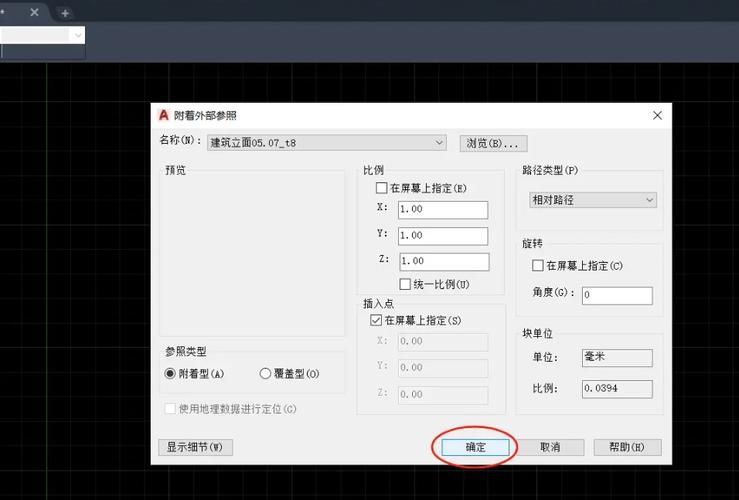
2、设置图片参数
确定图片保存路径:在插入图片前,指定一个保存路径,以便之后的管理与参考。
设定插入点和尺寸:在弹出的对话框中,需要确定图片的插入点位置、缩放比例和旋转角度等参数,这些将决定图片在CAD界面中的具体表现。
3、调整并确认图片插入
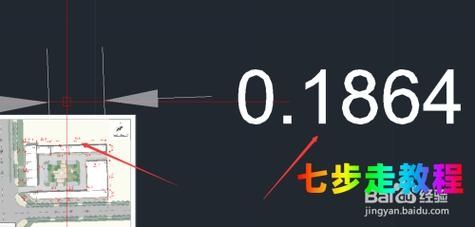
预览并调整图片:在插入图片后,可以实时预览图片的效果,如果需要,还可以进一步调整图片的大小和角度,确保其符合设计要求。
确认并保存更改:完成图片的插入和调整后,单击确定以应用更改,此时图片将被插入到AutoCAD的图纸中,可以根据需要进行后续的编辑或对齐操作。
4、优化和管理插入的图片
管理参照图像:为了有效地管理工作中插入的多个图片,可以使用AutoCAD的参照图像管理器,这可以更高效地组织和控制这些图像信息。
调整图像属性:根据需要,可以调整图像的透明度、色彩等属性,使其更符合设计的实际需求。
5、掌握不同插入方法的优势
使用打印文件:除了直接插入图片,还可以考虑将图片转换为PDF文件,再将这些文件插入AutoCAD中,这种方法有时可以解决一些兼容性问题。
链接外部图像:也可以使用超链接功能将外部图像链接到AutoCAD图纸中,这样有助于减少图纸文件的大小,并且方便图像的更新和维护。
在了解以上内容后,以下还有一些其他注意事项:
当处理较大的图片文件时,应注意对AutoCAD性能的影响,并尽量优化图片大小和分辨率。
考虑到图纸的通用性和兼容性,建议使用常见格式的图片(如JPG、PNG等)。
在团队合作的项目中,确保所有成员都能看到插入的图片,避免因为缺少图片而导致的信息不对称。
在AutoCAD中插入图片是一个实用的功能,它不仅提高了设计效率,还帮助设计师更好地理解和参考现有的图像资料,通过上述详细的步骤介绍,您可以掌握在AutoCAD中插入和管理图片的技巧,从而在日常的设计工作中更加得心应手。


