在Excel中,要制作斜线表头,通常使用单元格的边框设置。选择单元格,右键点击,选择“格式单元格”,在弹出的窗口中选择“边框”选项卡,然后选择斜线样式并应用。输入内容后,可能需要调整文字位置。
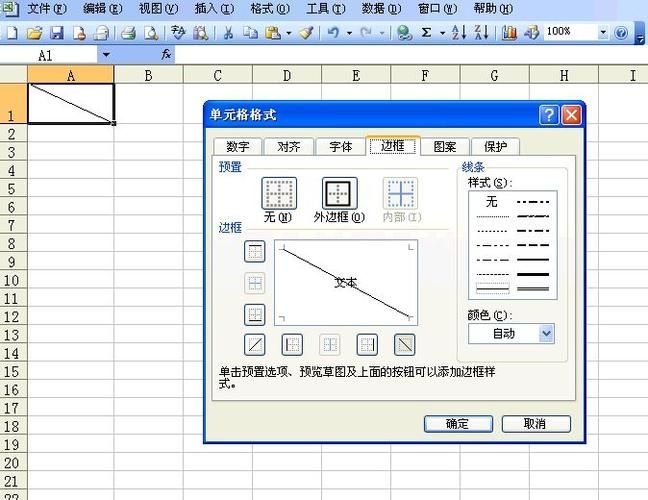
在Excel中,我们经常需要使用斜线来将一个单元格分割为两部分,以便于在其中输入不同的信息,以下是如何在Excel中创建斜线并将其分为两部分的步骤:
1. 选择要添加斜线的单元格
打开你的Excel表格,然后选择你想要添加斜线的单元格,你可以通过单击单元格来选择它。
2. 打开“格式”菜单
在选择了单元格之后,你需要打开“格式”菜单,你可以通过点击工具栏上的“格式”按钮或者右键点击选中的单元格并选择“格式单元格”来打开这个菜单。
3. 选择“边框”选项
在“格式”菜单中,你会看到许多不同的选项,你需要找到并选择“边框”选项,这将打开一个新的窗口,其中包含许多不同的边框样式供你选择。
4. 选择斜线边框样式
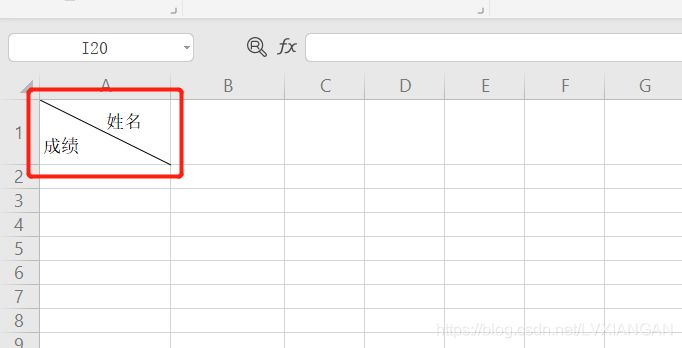
在“边框”窗口中,你会看到许多不同的边框样式,你需要找到并选择带有斜线的样式,这通常是在窗口的左上角或者右上角。
5. 应用斜线边框
在选择了你希望的斜线边框样式之后,点击“确定”或者“应用”按钮,这将会在你所选的单元格中添加斜线。
6. 输入信息
在添加了斜线之后,你就可以在单元格中输入信息了,你可以通过点击单元格并开始输入来做到这一点,如果你想要在一个单元格中的两个部分输入不同的信息,你可能需要调整文本的位置和大小,以便它们能够适应在斜线的两侧。
7. 调整文本位置和大小
如果你发现文本没有正确地显示在斜线的两侧,你可能需要调整它的位置和大小,你可以通过点击并拖动文本来调整它的位置,或者通过选择文本并使用工具栏上的字体大小选项来调整它的大小。
8. 保存你的工作
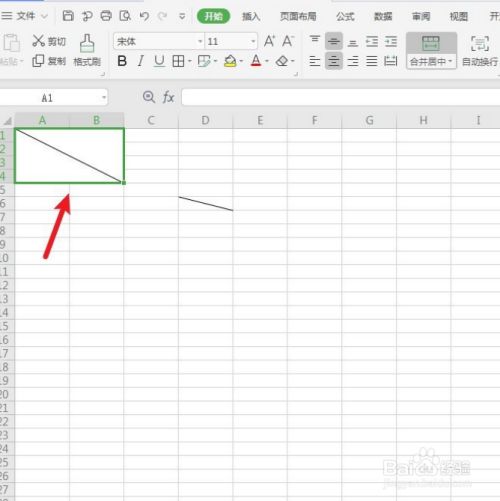
在你完成所有的调整之后,不要忘记保存你的工作,你可以通过点击工具栏上的“保存”按钮或者使用快捷键Ctrl+S来保存你的Excel表格。


