华硕a豆14 笔记本安装Win11系统最新教程
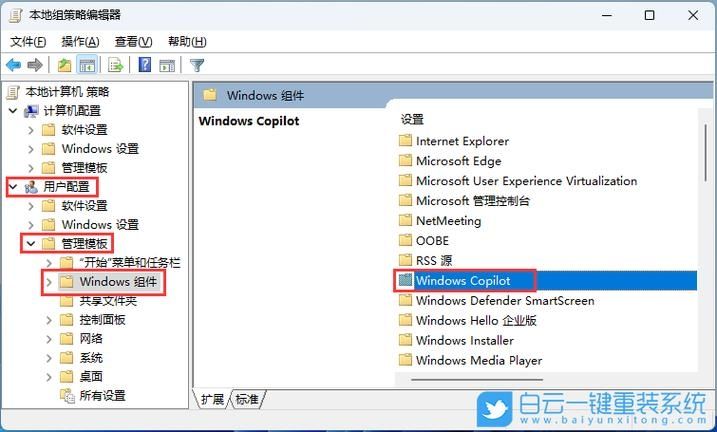
随着Windows 11的发布,许多用户都希望体验这一全新的操作系统,对于华硕a豆14笔记本用户来说,安装Win11系统是一个提升性能和用户体验的好方法,本教程将详细介绍如何在华硕a豆14笔记本上安装Windows 11系统,确保过程清晰、步骤详尽,让每一位用户都能轻松完成安装。
准备工作:
1、确保华硕a豆14笔记本满足Windows 11的最低系统要求。
2、备份重要数据,以防在安装过程中发生数据丢失。
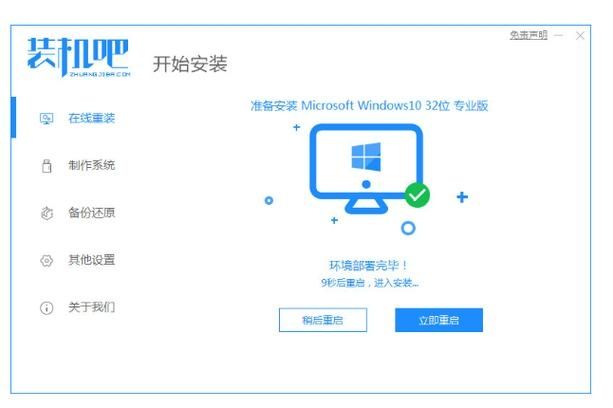
3、准备一个至少8GB容量的U盘,用于制作Windows 11安装介质。
4、下载Windows 11的ISO文件,可以从微软官网获取。
5、下载并安装Rufus或其他USB启动盘制作工具。
制作Windows 11安装介质:
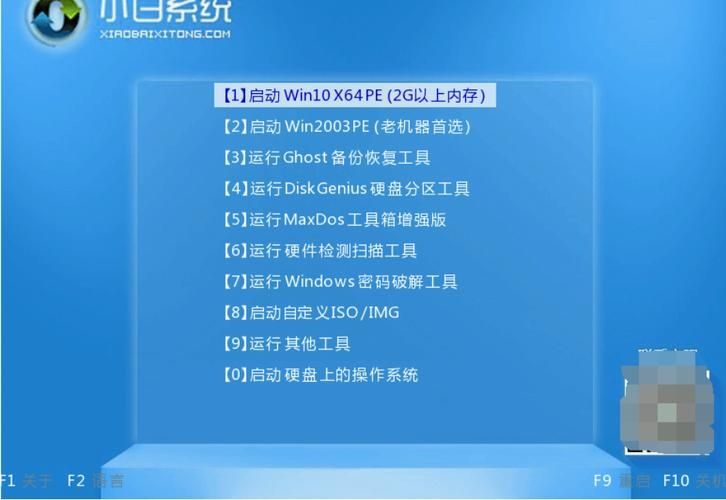
1、打开Rufus工具。
2、插入U盘到电脑。
3、在Rufus中选择你的U盘作为“设备”。
4、点击“选择”找到你下载的Windows 11 ISO文件。
5、确保“分区方案”和“文件系统”设置为默认的NTFS。
6、点击“开始”以开始制作Windows 11的USB安装介质。
安装Windows 11:
1、重启华硕a豆14笔记本,并在启动时按ESC键进入BIOS设置。
2、在BIOS中,找到启动选项,并将USB设备设置为首选启动项。
3、保存更改并退出BIOS,笔记本将重启并从U盘启动。
4、按照屏幕上的指示进行操作,选择语言、时间、货币格式、键盘或输入方法,然后点击“下一步”。
5、点击“安装现在”。
6、输入产品密钥(如果有的话),或者选择我没有产品密钥。
7、同意许可条款,然后选择“自定义:安装Windows(仅限高级用户)”。
8、选择要安装Windows 11的驱动器,通常是C盘,然后格式化该分区(注意:这将删除该分区上的所有数据)。
9、点击“下一步”开始安装Windows 11。
完成安装:
1、安装过程将自动进行,期间电脑可能会重启几次。
2、安装完成后,按照屏幕指示完成初始设置,包括创建用户账户、设置密码等。
3、安装所有必要的驱动程序,可以通过华硕官网根据你的笔记本型号下载。
4、安装更新,确保Windows 11保持最新状态。
5、安装你需要的应用软件,如Office、浏览器等。
通过上述步骤,你可以在华硕a豆14笔记本上成功安装Windows 11系统,全新设计的Windows 11不仅提供了更加流畅和直观的用户界面,还带来了许多性能改进和新功能,如更好的多任务处理能力、集成的Android应用支持等,确保按照教程的每一步操作,可以顺利体验到Windows 11带来的全新变化。
注意事项:
在安装前,请确保备份所有重要数据,避免数据丢失。
确保你的笔记本符合Windows 11的系统要求,以获得最佳性能和体验。
如果在安装过程中遇到任何问题,可以参考微软官方论坛或社区寻求帮助。


