雷柏是一家知名的电脑外设制造商,其产品包括键盘、鼠标、耳机等,为了确保这些设备能够正常工作并发挥最佳性能,用户通常需要安装相应的驱动程序,以下是关于雷柏驱动设置的详细介绍:

1. 下载与安装雷柏驱动
访问官方网站:进入雷柏的官方网站,找到支持或下载中心。
选择产品型号:在下载中心中,根据您的雷柏产品的型号选择相应的驱动程序。
下载安装文件:下载对应的驱动程序安装文件到您的计算机上。

运行安装程序:双击下载的安装文件,启动安装向导。
遵循安装步骤:按照屏幕上的指示完成安装步骤,这可能包括接受许可协议、选择安装路径等。
完成安装:安装完成后,通常会有提示信息告知您已成功安装雷柏驱动程序。
2. 打开雷柏驱动设置界面
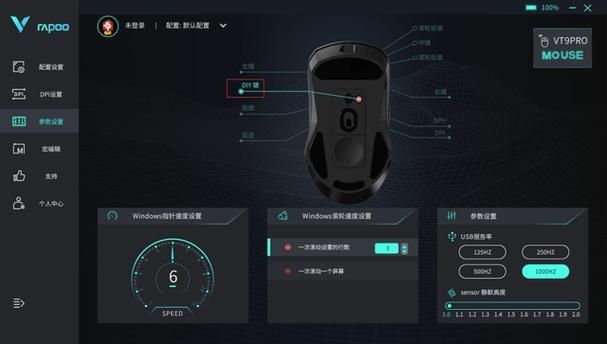
连接设备:确保您的雷柏设备已通过usb端口正确连接到计算机。
查找驱动图标:在桌面或系统托盘(位于屏幕右下角的通知区域)中找到雷柏驱动的图标。
右键点击:在图标上点击右键,通常会弹出一个菜单,选择“打开”或“启动”选项以进入设置界面。
3. 配置按键功能
按键分配:在软件界面中,您会看到设备按键的布局图,点击任意按键,就可以为其分配新的功能。
宏管理器:如果您的设备支持宏定义,您可以在此创建复杂的按键序列或指令,这对于游戏玩家特别有用。
4. 调整dpi或鼠标灵敏度
dpi设置:对于雷柏鼠标,您可以在驱动中调整dpi值,这直接影响鼠标移动的速度和精度。
灵敏度调节:根据个人习惯和需求,适当调节鼠标移动的灵敏度。
5. 自定义灯光效果
灯光模式:选择不同的灯光模式,如呼吸、循环、固定颜色等。
颜色选择:为键盘或鼠标选择您喜欢的颜色,并调整亮度。
6. 保存配置文件
创建配置文件:如果软件支持,您可以创建多个配置文件,以便根据不同用途快速切换设置。
保存设置:对设置进行修改后,记得保存,否则更改可能在重启后不生效。
7. 更新与维护
检查更新:定期检查软件是否有更新版本,以确保设备的最佳性能和新功能的添加。
备份设置:在进行重大更新前,备份当前的配置文件以防万一。
8. 高级设置
调节轮询率:提高轮询率可以让鼠标反应更快,但也可能增加cpu负载。
调整加速和减速曲线:微调鼠标移动的动态表现,以适应不同的使用场景。
9. 故障排除
重启设备:如果遇到问题,首先尝试重启您的雷柏设备和计算机。
重新安装驱动:卸载后重新安装驱动程序有时可以解决一些顽固的问题。
联系客服:如果自行解决无效,可联系雷柏的客户服务寻求帮助。
是雷柏驱动设置的详细指南,希望能够帮助用户更好地配置和优化他们的雷柏设备,需要注意的是,不同型号的设备可能会有不同的设置选项,因此具体操作时还需参考设备的用户手册或在线帮助文档。


