技嘉 New Aero17 笔记本重装 Windows 10 系统教程
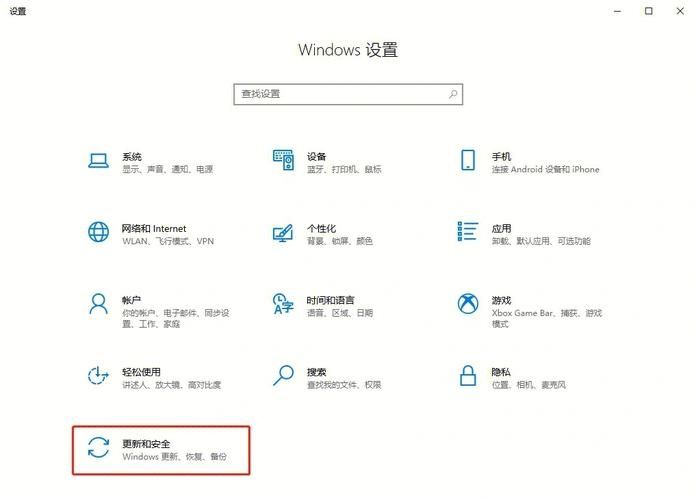
在开始之前,请确保您已经备份了所有重要数据,并准备好一个 Windows 10 的安装介质(如 USB 闪存盘或 DVD),以下是详细的步骤:
步骤 1:准备工作
1、下载 Windows 10 媒体创建工具
您需要从微软官网下载 Windows 10 媒体创建工具,访问 https://www.microsoft.com/zhcn/softwaredownload/windows10,点击“创建 Windows 10 安装媒体”部分下的“下载工具”按钮,然后运行下载的文件。
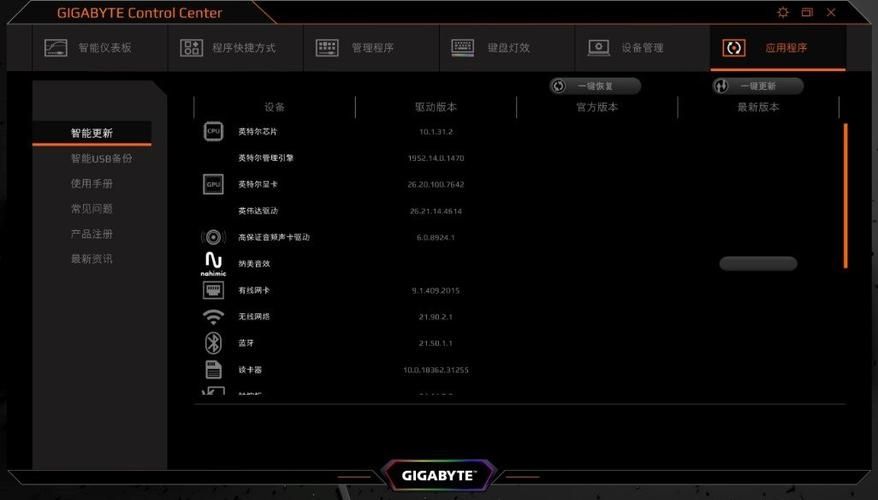
2、创建 Windows 10 安装介质
按照媒体创建工具的提示操作,选择“为其他电脑创建安装介质”,然后继续,选择相应的语言、架构和版本,最后选择“USB 闪存盘”作为介质,插入您的 USB 闪存盘,等待工具完成制作。
步骤 2:进入 BIOS 设置
1、重启电脑
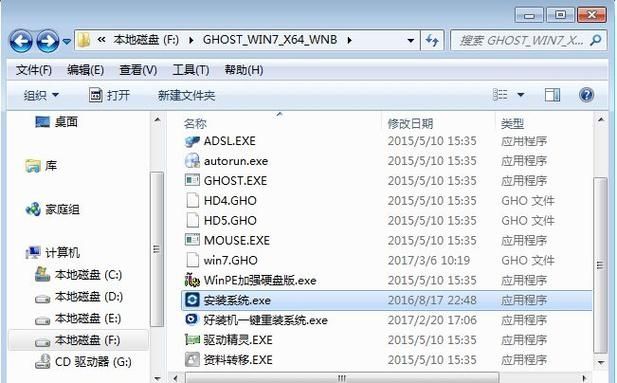
长按电源键将电脑完全关闭,然后再次按下电源键开机。
2、进入 BIOS
当技嘉的 logo 出现时,立即按下 F2 键(或根据屏幕提示的其他键)进入 BIOS 设置。
3、修改启动顺序
在 BIOS 中,找到“Boot”选项卡,将 USB 闪存盘或 DVD 设置为首选启动项,保存更改并退出 BIOS。
步骤 3:安装 Windows 10
1、启动到安装介质
电脑将从 USB 闪存盘或 DVD 启动,加载 Windows 10 安装程序。
2、输入产品密钥
如果有产品密钥,可以在此时输入;如果没有,可以选择“我没有产品密钥”。
3、接受许可条款
阅读并接受许可条款,然后点击“下一步”。
4、选择安装类型
选择“自定义:仅安装 Windows(高级)”。
5、选择分区
选择一个现有的分区进行安装,或者新建一个分区,如果需要格式化整个硬盘,请选中硬盘并点击“新建”创建新的分区,然后选择该分区进行安装。
6、开始安装
点击“下一步”开始安装 Windows 10,安装过程可能需要一段时间,请耐心等待。
步骤 4:完成设置
1、地区设置
安装完成后,根据提示设置地区、键盘布局等。
2、连接网络
连接到可用的无线网络或以太网。
3、账户设置
创建一个新的用户账户,或使用现有的微软账户登录。
4、设置服务
根据个人需求设置隐私、Cortana、Windows Defender 等服务。
步骤 5:安装驱动程序和更新
1、安装驱动程序
访问技嘉官网(https://www.gigabyte.com/),根据您的 New Aero17 型号下载并安装最新的驱动程序。
2、更新 Windows
打开“设置”>“更新与安全”,检查并安装所有可用的 Windows 更新。
步骤 6:恢复数据
现在您可以开始恢复之前备份的数据,并重新安装所需的应用程序。
技嘉 New Aero17 笔记本重装 Windows 10 系统的详细步骤包括准备安装介质、进入 BIOS 设置、安装操作系统、完成初始设置、安装驱动程序和更新以及恢复数据,按照这些步骤操作,您应该能够成功重装 Windows 10,让您的笔记本恢复到最佳状态。


