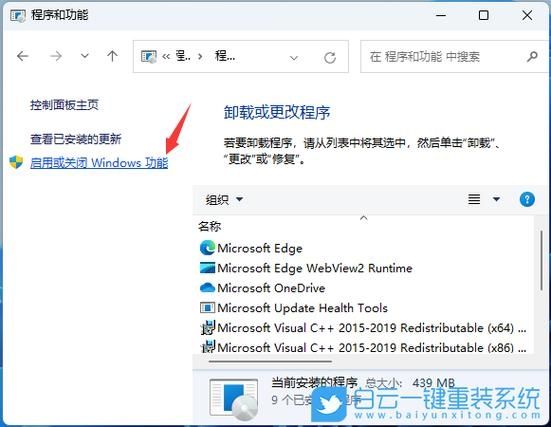
随着操作系统的不断更新,Windows 11作为微软最新的操作系统,带来了许多新特性和改进,对于追求高效办公和流畅体验的用户来说,升级到Windows 11是一个不错的选择,本教程将详细介绍如何在华硕灵耀14笔记本上安装Windows 11系统,确保用户可以顺利完成安装过程。
准备工作:
1、确保华硕灵耀14笔记本满足Windows 11的最低系统要求。
2、备份重要数据,以防在安装过程中发生数据丢失。
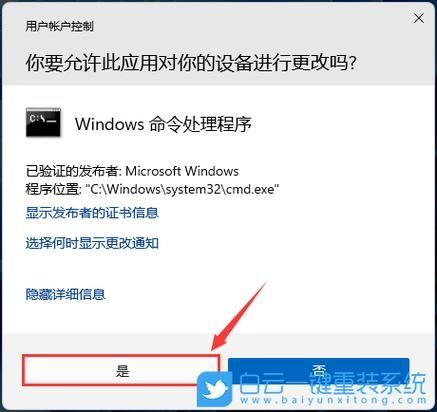
3、准备一个至少8GB容量的U盘,用于制作Windows 11安装介质。
4、下载Windows 11的ISO文件,可以从微软官网获取。
5、下载并安装媒体创建工具,如Rufus或微软官方的Media Creation Tool。
制作Windows 11安装介质:

1、打开媒体创建工具,选择“创建安装介质”。
2、插入U盘,选择“为另一台电脑创建安装介质”。
3、选择语言、架构(64位)和版本,然后点击“下一步”。
4、选择“USB闪存驱动器”,确认U盘设备无误后点击“下一步”。
5、等待工具下载Windows 11文件并制作成启动U盘。
安装Windows 11系统:
1、重启华硕灵耀14笔记本,并在启动时按F2进入BIOS设置。
2、在BIOS中,关闭Secure Boot,开启CSM或兼容模式,确保可以启动非UEFI模式的安装介质。
3、保存更改并退出BIOS,重启笔记本。
4、插入制作好的Windows 11启动U盘,重启笔记本并从U盘启动。
5、进入Windows 11安装界面,选择语言、时间、货币格式和键盘或输入方法。
6、点击“安装现在”开始安装过程。
7、输入产品密钥(如果有的话),或选择“我没有产品密钥”继续。
8、同意许可条款,选择“自定义:安装Windows(仅限高级用户)”。
9、选择硬盘分区进行安装,如果是全新硬盘可以选择新建分区。
10、点击“下一步”开始安装Windows 11到所选分区。
11、安装过程会自动进行,期间电脑可能会重启几次。
完成安装:
1、安装完成后,按照屏幕提示设置地区、网络、账户等信息。
2、安装必要的驱动程序,可以通过华硕官网或使用预装的MyASUS软件自动检测更新。
3、安装常用软件和应用程序,恢复之前备份的数据。
4、检查系统更新,确保Windows 11保持最新状态。
注意事项:
在安装过程中,确保电源稳定,避免因电源问题导致安装失败。
如果遇到兼容性问题,可以尝试使用不同的安装介质或调整BIOS设置。
Windows 11对硬件有特定要求,如TPM 2.0和Secure Boot,请确保笔记本支持这些功能。
安装前务必备份个人数据,以防万一。
通过以上步骤,您可以在华硕灵耀14笔记本上顺利安装Windows 11系统,Windows 11带来了全新的设计和用户体验,以及更好的性能和安全性,确保按照教程的每一步操作,可以避免安装过程中的常见问题,安装完成后,您将享受到Windows 11带来的所有新特性和改进。


