在windows 10操作系统中,外接显示器画质模糊是一个比较常见的问题,这类问题可能由多方面因素引起,比如显示设置、显卡驱动、硬件连接问题等,具体分析如下:

1、显示设置调整
分辨率设置:确保外接显示器的分辨率设置正确,一般情况下,标准分辨率为1920x1080,若设置不当,则可能导致显示不清晰。
显示适配器属性:通过右键点击桌面空白处,选择“显示设置”,然后进入“高级显示设置”,在这里可以调整外接显示屏的显示适配器属性,如屏幕刷新率等。
多显示器设置:如果是使用多显示器,确保在显示设置中已经正确配置,并选择“仅在2显示”选项,这可以解决分辨率调节灰色无法调节的问题。
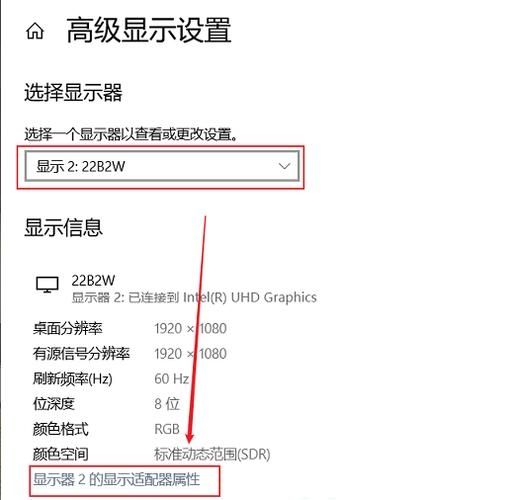
2、显卡控制面板设置
NVIDIA控制面板:对于拥有NVIDIA独立显卡的笔记本电脑,可以通过打开“NVIDIA控制面板”,调整外接显示器的清晰度和色彩等相关设置来改善画质模糊的问题。
3、硬件连接检查
线缆连接:确认连接线是否插牢,以及是否有损坏,松动或损坏的线缆都可能导致信号传输不良,进而影响显示效果。
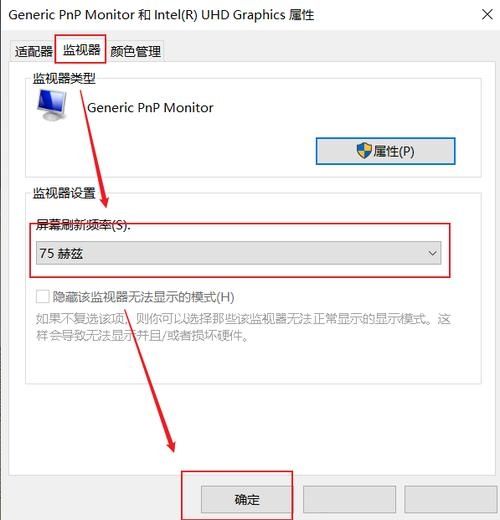
4、屏幕刷新率调整
刷新率设置:在显示适配器属性中,除了分辨率调整外,还可以尝试修改屏幕刷新率,例如从默认的60Hz调整至75Hz,这样的改动有时能够解决显示模糊的问题。
5、Windows 10 缩放与布局调整
调整缩放比例:在显示设置中,找到缩放与布局的选项,并尝试将缩放比例调整为“推荐”或者适当调低,以获得更清晰的显示效果。
6、允许Windows尝试修复应用
修复模糊应用:如果以上方法都无法解决问题,可以尝试让Windows尝试自动修复导致模糊的应用,通过打开“允许Windows尝试修复应用,使其不模糊”的选项,系统会尝试自动调整来解决模糊问题。
在解决外接显示器画质模糊问题的过程中,还需注意以下几点:
确保所有驱动程序更新至最新版本,尤其是显卡驱动。
重新连接或更换显示器连接线,以确保信号传输稳定。
如果使用转换器或适配器,请确保它们的质量合格且与设备兼容。
考虑显示器自身可能存在问题,尝试连接至其他电脑以确认显示器工作正常。
面对Windows 10外接显示器画质模糊的问题,用户需要从显示设置、显卡控制面板设置、硬件连接检查、屏幕刷新率调整等多个角度进行综合考虑和调整,保持耐心和细致是解决此类问题的关键,因为可能需要多次尝试才能找到最佳解决方案。


