Edge浏览器分屏操作指南
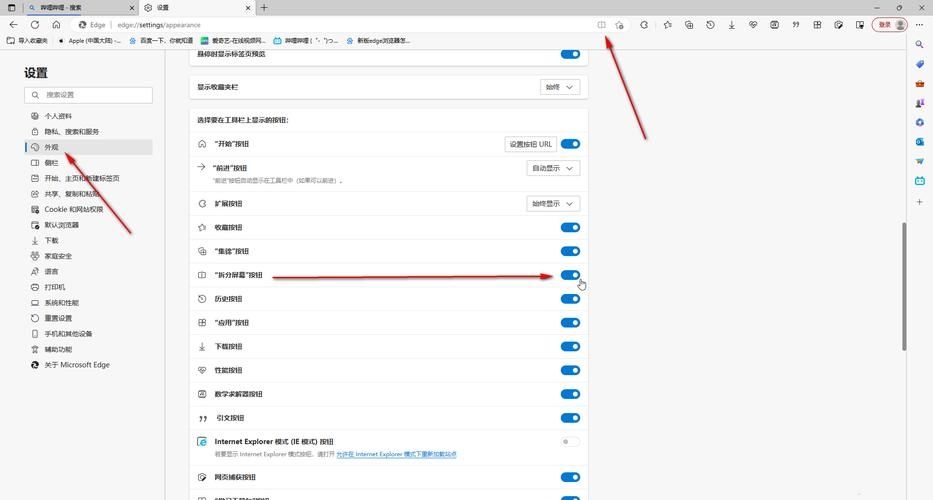
在数字化时代,网络浏览器已成为我们日常工作和生活中不可或缺的工具,Microsoft Edge,作为Windows 10及更高版本的操作系统中的默认浏览器,不仅提供了快速的浏览体验,还嵌入了多种便捷的功能,其中分屏模式就是一项提高工作效率的实用特性,我们将深入探讨如何在Edge浏览器中启用并有效使用分屏模式,以及这一功能如何优化您的多任务处理能力。
启用分屏模式的方法
要启动Edge浏览器的分屏模式,请遵循以下步骤以确保您可以无缝地进行多任务操作:
1. 打开Edge浏览器
确保您的电脑上安装的Edge浏览器是最新版本,这样您才能享受到最佳的性能和最新的功能,通过点击桌面快捷方式或从“开始”菜单中搜索“Edge”来打开浏览器。
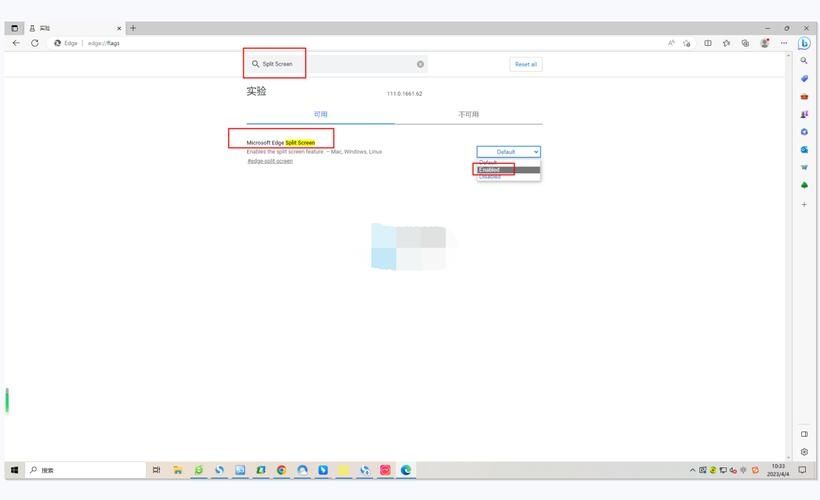
2. 打开网页
在浏览器中输入或粘贴您希望访问的网址,或者从您的收藏夹、历史记录或首页建议中选择一个网站进行访问。
3. 启用分屏模式
快捷键方法:
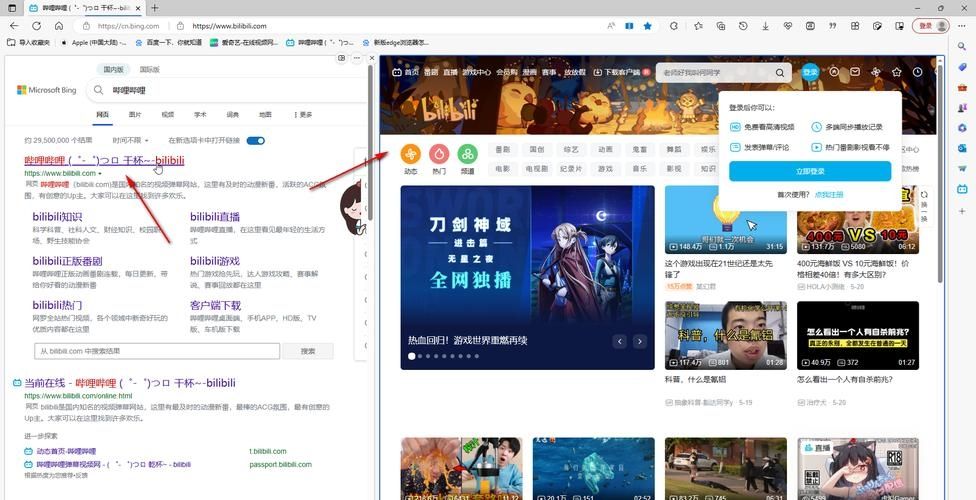
在PC上,使用快捷键Ctrl+Shift+加>(或=>),这将自动将当前标签页移至右侧,并在左侧新开一个空白标签页。
鼠标操作方法:
将鼠标悬停在浏览器标签上,单击右键,将出现一个包含多个选项的菜单。
在菜单中选择“移动到新窗口”或者类似命令,这样当前页面将在新窗口中打开。
手动调整两个浏览器窗口的大小和位置,以实现分屏效果。
理解分屏模式的优势
1. 多任务处理
分屏模式允许用户同时打开多个网页或应用,这在处理多任务时特别有用,如果您正在进行在线研究,可以在一个屏幕中查阅资料,在另一屏幕中撰写报告。
2. 效率提升
此功能减少了在不同应用或页面之间切换的次数,避免了重复的标签页切换操作,提高了工作效率。
3. 信息对比
当需要对比两个网页的信息时,分屏模式提供了便捷的视角,用户可以快速地在两个页面间查看对比内容,无需来回切换标签页。
使用分屏模式的实际应用案例
1. 工作场景
假设您是一名项目经理,需要同时监控项目进度表和参与团队会议,通过分屏模式,您可以在一个屏幕上展示进度表,而在另一个屏幕上进行视频会议,这样便能实时跟进项目状态并即时沟通调整。
2. 学习场景
学生在准备论文时,可能需要参考多个资料源,利用分屏模式,可以在一边屏幕显示文献资料,另一边则开启写作软件,边阅读边整理笔记,提高学习效率。
3. 娱乐场景
如果您是一个喜欢一心多用的用户,可能在观看视频的同时还想浏览社交媒体,分屏模式使得这一需求得到满足,您可以一半屏幕看视频,另一半屏幕刷朋友圈或微博。
解决分屏模式下可能遇到的问题
1. 兼容性问题
确保您的Edge浏览器已更新至最新版本以避免因版本过旧导致的兼容性问题。
2. 性能限制
使用分屏模式时,更多的标签和应用同时运行可能会占用较多系统资源,如果遇到电脑运行缓慢,尝试关闭不必要的应用程序来释放内存。
3. 操作熟练度
初学者可能需要一段时间来适应分屏操作,练习使用快捷键和鼠标操作可以提升操作熟练度。
通过上述的详细步骤和应用场景介绍,您现在应该对如何在Edge浏览器中使用分屏模式有了全面的了解,这项功能无疑为处理多任务提供了一个高效、便捷的解决方案,无论是工作、学习还是娱乐,合理利用分屏模式都能极大地提升您的生产力和体验。


