在windows 10系统中连接投影仪时,用户可能会遇到各种问题导致无法正常显示画面,面对这种情况,通常需要对电脑进行适当的设置或检查硬件连接,下面将针对Win10系统连接投影仪时画面不显示的问题进行详细分析:
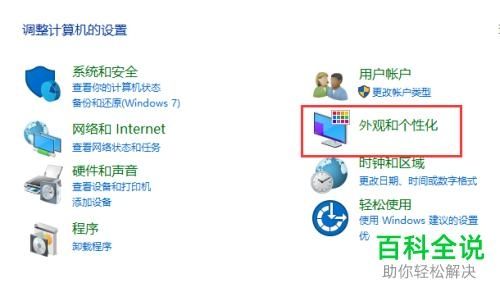
1、检查硬件连接
数据线连接:确保使用的VGA或HDMI数据线没有损坏,并且已经正确连接计算机和投影仪的相应接口。
投影仪状态:确认投影仪电源已经打开,并且处于接收信号的状态。
检查端口:如果可能,更换数据线或尝试使用不同的端口连接,以排除硬件故障的可能性。
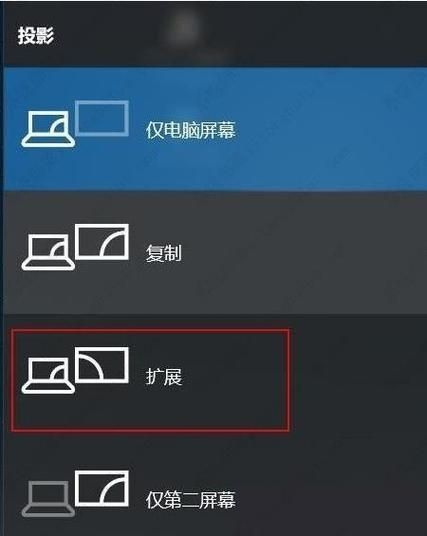
2、调整显示设置
屏幕分辨率设置:在桌面上点击鼠标右键选择“显示设置”,检查电脑的显示分辨率是否与投影仪兼容,并作出相应调整。
多显示器设置:在“显示设置”中选择“连接到投影仪”或“Duplicate”(复制),“Extend”(拓展)等选项,以匹配当前的使用需求。
3、功能键操作
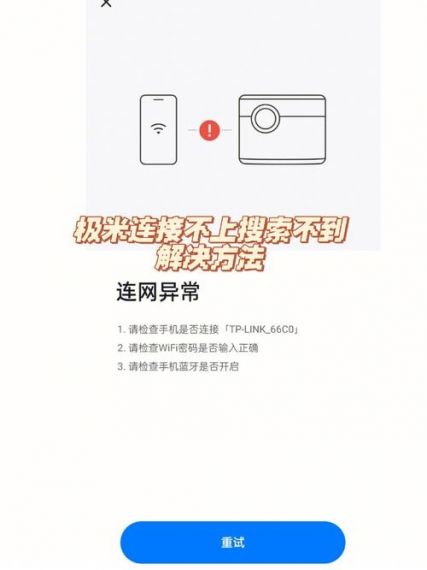
使用快捷键:不同品牌的电脑有其特定的快捷键来切换显示模式,如Fn加上F4、F5或F8等,需查阅电脑手册或尝试找出合适的快捷键。
4、调整显卡设置
显卡控制面板:根据电脑内安装的显卡品牌(如NVIDIA、AMD或Intel),打开相应的显卡控制面板进行高级设置。
主副屏设置:在显卡控制面板中,可以设置主副显示屏,并调整两者的分辨率和刷新率,确保投影仪可以正常接收信号。
5、更新驱动程序
检查驱动版本:确认电脑中的显卡驱动程序是最新的,避免由于驱动过时导致兼容性问题。
驱动程序更新:通过设备管理器或官方网站下载最新版本的驱动程序进行更新。
6、排查系统问题
系统更新:确保Windows 10系统已更新至最新版,有时系统更新能够解决兼容性问题。
问题排查工具:利用Windows 10内置的问题排查工具,自动检测并修复一些常见的显示问题。
7、检查投影仪兼容性
EDID信息:EDID(扩展显示标识数据)是包含有关显示器支持的分辨率和刷新率信息的数据结构,确认电脑正确读取了投影仪的EDID信息。
兼容性调整:如果投影仪较老旧,可能需要在显卡控制面板中进行兼容性调整,以确保系统能够适配老式设备。
8、使用Win+P快捷键
快速切换:使用Win+P快捷键可以快速调出投影仪的显示模式选择菜单,包括“仅电脑屏幕”、“复制”、“扩展”和“仅第二屏”等选项,根据实际需要选择合适的模式。
在掌握了以上关于Win10系统连接投影仪的基本操作和设置后,用户还应该注意以下几点:
在进行调整时,应该逐一尝试每个步骤,并在每次更改后检查是否解决了问题。
如果使用的是笔记本电脑,应当注意电池管理设置中可能会影响到外部显示器的输出。
在多显示器设置中,识别出主副显示器,并确保投影仪被系统正确识别和配置。
对于经常需要使用投影仪的用户,可以考虑备份显卡设置的不同配置文件,以便在不同场合下快速切换应用。
Win10系统连接投影仪不显示画面是一个用户可能会遇到的技术问题,但通过上述的详细分析和解决方案,用户可以根据实际情况进行检查和设置,从而解决问题,从检查硬件连接到调整显示设置,再到更新驱动程序以及排查系统问题,每一步都是解决问题的关键,用户应当耐心尝试每一种方法,并找到适合自己设备和需求的解决方案,通过正确的配置和设置,Win10系统连接投影仪不显示画面的问题是可以被有效解决的。


