解决Windows 11电脑WiFi列表不显示的问题通常涉及几种可能的解决方案,包括服务管理、网络设置调整、驱动程序更新、网络重置和疑难解答等,下面将依次详细讨论每种方法的步骤和特点:
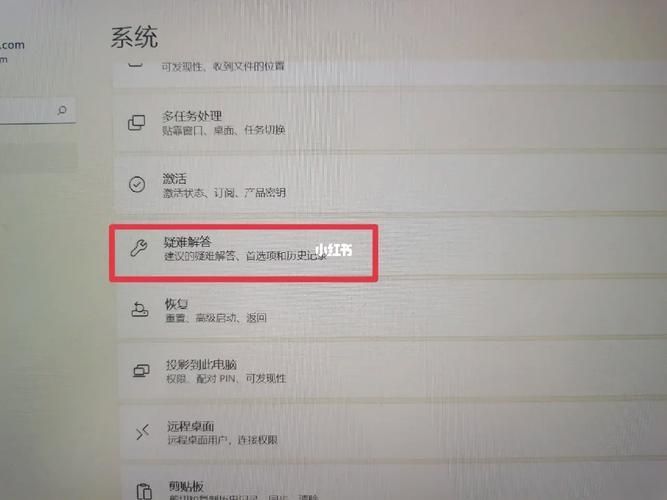
1、服务管理
WLAN AutoConfig服务和WLAN Direct服务连接管理器服务:这两个服务是Windows系统中管理无线网络连接的关键服务,如果它们没有运行或者启动类型不正确,可能会导致WiFi列表不显示。
操作步骤:通过“Win + R”调出运行窗口,输入“services.msc”,找到上述两个服务,确保它们的启动类型为自动,并启动这些服务,这种方法直接针对系统服务进行操作,对于有一定技术背景的用户来说是一种快速有效的解决方案。
2、网络设置调整
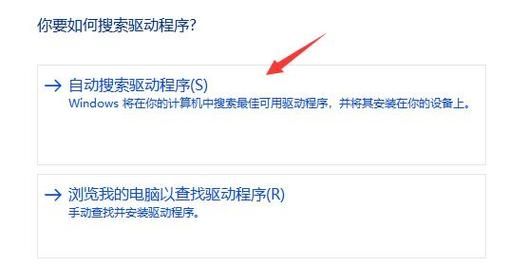
网络和互联网设置:Windows 11提供了丰富的网络设置选项,包括网络重置和高级网络设置,这些选项可以帮助恢复网络设置到默认状态,解决网络连接问题。
操作步骤:通过“Win + I”打开系统设置,进入“网络和internet”,在其中进行网络重置或调整高级网络设置,这种方法不需要深入了解服务管理,更加直观易操作。
3、驱动程序更新
无线网卡驱动:缺失或者过时的无线网卡驱动可能导致WiFi列表不显示,更新或重新安装无线网卡驱动是解决网络连接问题的常见方法之一。
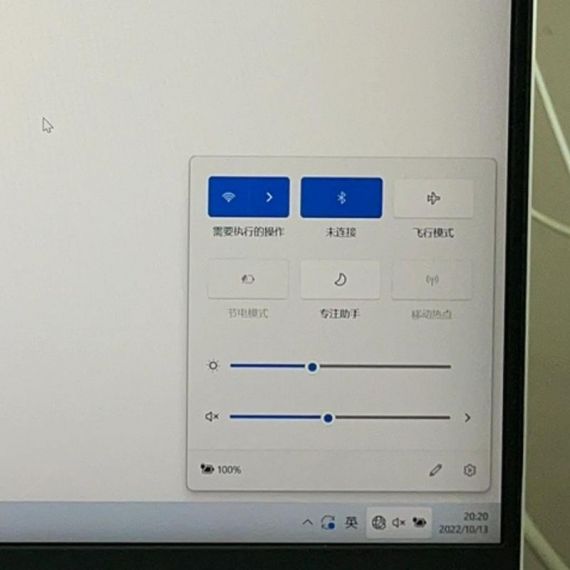
操作步骤:在设备管理器中找到网络适配器,检查无线网卡设备的状态,如果有需要,可以右键选中后点击“更新驱动程序”,选择自动搜索驱动程序让电脑为你搜索并安装驱动,这种方法适用于硬件驱动问题导致的网络连接问题。
4、疑难解答
使用Windows内置的疑难解答功能:Windows 11提供了内置的疑难解答工具,可以帮助用户解决常见的网络问题,包括WiFi列表不显示的问题。
操作步骤:打开开始菜单,进入“设置”,找到并进入“疑难解答”,在“其他疑难解答”下找到internet链接,点击运行,系统会自动帮助解决wifi无法链接的问题,这种方法适合不太懂技术的用户,通过图形界面引导完成操作。
在尝试上述解决方案时,以下还有一些其他的注意事项和因素需要考虑:
确保无线网卡物理上已启用,例如在笔记本电脑上检查无线网卡的硬件开关是否打开。
确认计算机上的无线网络功能在操作系统中未被禁用,这可以通过设备管理器中的设置来检查。
考虑是否有可能存在软件冲突,例如安全软件可能会阻止某些服务正常运行。
确认所连接的无线网络本身没有问题,比如路由器运行正常且未限制连接。
Windows 11电脑WiFi列表不显示的问题可以通过多种方法解决,从服务管理到网络设置调整、驱动程序更新、网络重置以及使用疑难解答工具,每种方法都有其适用场景和操作难易程度,用户应根据自己的技术背景和具体情况选择合适的解决方案,也应注意排查其他可能影响无线网络连接的因素,确保全方位解决问题。


