windows 7作为微软推出的一款经典操作系统,虽然在2020年1月14日已经停止主流支持,但依然有不少用户因为各种原因继续使用它,对于这些用户来说,个性化设置是提升使用体验的重要途径之一,本文将详细介绍如何在Windows 7中设置窗口颜色,让你的桌面环境更加符合个人审美和需求。
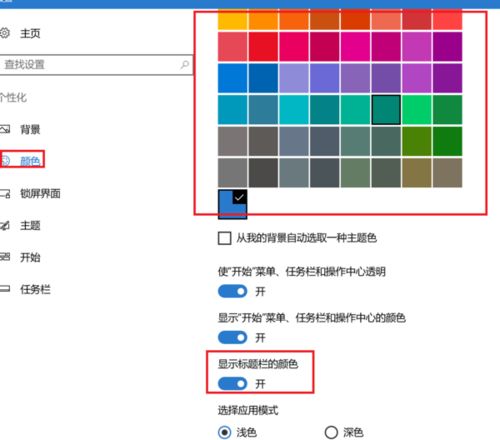
准备工作
在开始之前,请确保你的电脑运行的是Windows 7操作系统,并且拥有管理员权限,以便进行系统级别的更改,建议在进行任何系统设置更改前备份重要数据,以防不测。
进入个性化设置
1、右键点击桌面空白处:在桌面的任意空白区域点击鼠标右键,会弹出一个快捷菜单。
2、选择“个性化”选项:在弹出的菜单中,找到并点击“个性化”,这将打开“个性化”设置窗口。
调整窗口颜色
在“个性化”设置窗口中,你会看到多个选项卡和设置项,用于自定义桌面背景、屏幕保护程序、声音方案等,要设置窗口颜色,请按照以下步骤操作:
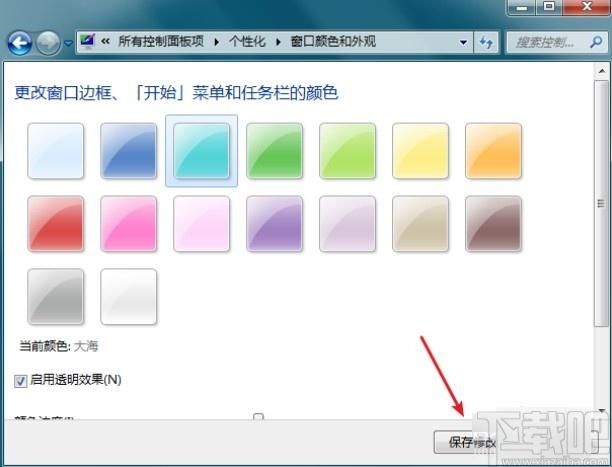
1、选择“窗口颜色和外观”:在个性化设置窗口的底部或左侧(具体位置可能因Windows 7版本而异),找到并点击“窗口颜色和外观”链接,这将打开一个新的窗口,专门用于调整窗口的颜色和外观。
2、选择颜色方案:在“窗口颜色和外观”窗口中,你会看到一个名为“颜色方案”的下拉菜单,点击该菜单,可以看到多种预设的颜色方案供你选择,这些方案包括不同的色调组合,可以直接影响窗口边框、开始菜单和任务栏的颜色,选择一个你喜欢的方案后,预览效果会立即显示在窗口下方的示例图中。
3、自定义颜色:如果预设的颜色方案无法满足你的需求,你还可以通过点击“其他颜色”按钮来自定义颜色,在弹出的颜色选择器中,你可以选择基本颜色或通过调整色调、饱和度和亮度来创建自定义颜色,选择好颜色后,点击“确定”按钮应用到当前选定的项目上。
4、保存并应用设置:完成颜色选择后,点击“保存更改”按钮(如果你之前修改了自定义颜色)或直接关闭“窗口颜色和外观”窗口(如果只是选择了预设方案),你的窗口颜色应该已经按照你的设置生效了。
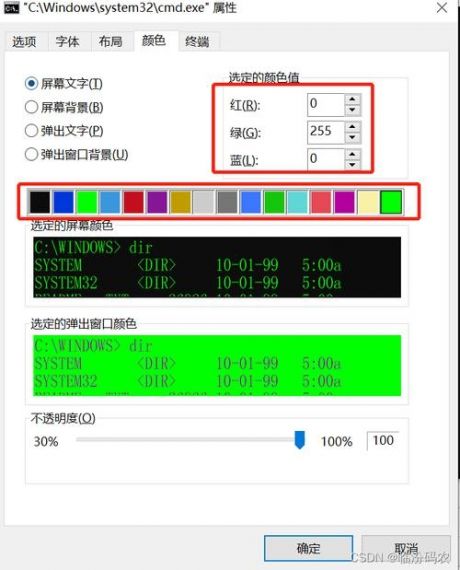
高级设置(可选)
除了基本的窗口颜色设置外,Windows 7还允许用户进行更高级的外观自定义,如调整字体大小、图标大小、鼠标指针样式等,这些设置同样可以在“个性化”设置窗口中找到并进行调整,不过需要注意的是,过度的自定义可能会影响系统的易用性和稳定性,因此建议谨慎操作。
注意事项
在调整系统设置时,请确保你了解每个选项的含义和潜在影响,避免误操作导致系统问题。
如果对某个设置不满意或想要恢复到默认状态,可以尝试使用系统还原功能或重新安装操作系统。
随着时间的推移和技术的进步,Windows 7已经不再获得官方的安全更新和支持,为了保障计算机安全和个人隐私,建议尽快升级到较新的操作系统版本(如Windows 10或Windows 11)。
通过以上步骤,你应该能够在Windows 7中成功设置并调整窗口颜色,使你的桌面环境更加个性化和舒适,希望这篇教程对你有所帮助!


