联想ThinkBook 14是一款性能出色的笔记本电脑,但有时我们可能需要重新安装操作系统以解决一些问题或提升性能,本文将详细介绍如何使用系统之家U盘重装Win10系统的教程,帮助您轻松完成系统重装。
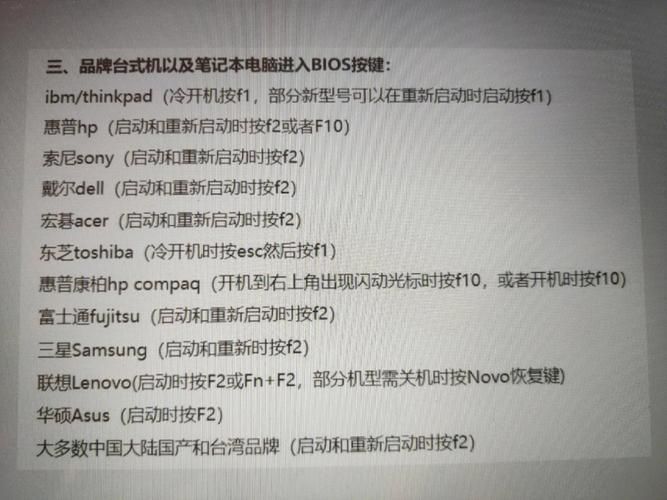
准备工作
1、准备一个容量至少为8GB的U盘,用于制作启动盘。
2、下载系统之家U盘启动盘制作工具(http://www.xitongzhijia.net/soft/2015_0309/10767.html)。
3、下载Windows 10官方原版镜像文件(https://msdn.itellyou.cn/?act=download&id=48740966)。
4、备份好重要数据,以免在重装系统过程中丢失。
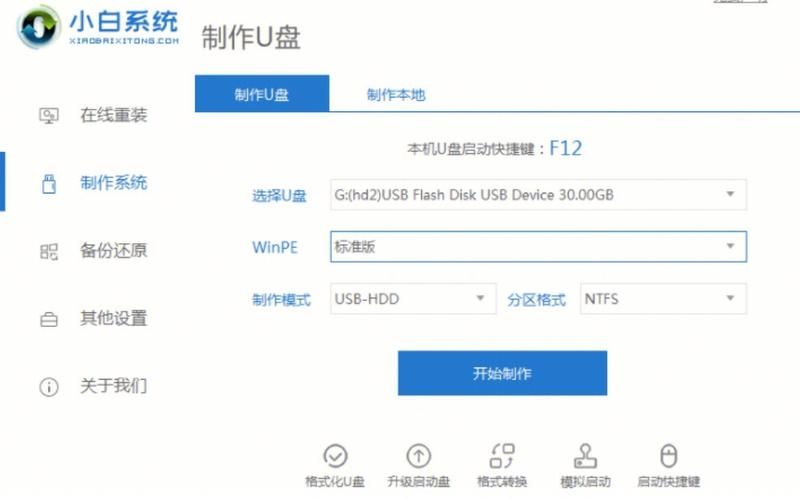
制作启动盘
1、插入U盘,运行系统之家U盘启动盘制作工具。
2、选择“一键制作启动U盘”,然后点击“开始制作”。
3、等待制作过程完成,期间不要进行其他操作。
4、制作完成后,点击“模拟启动”测试U盘是否制作成功。
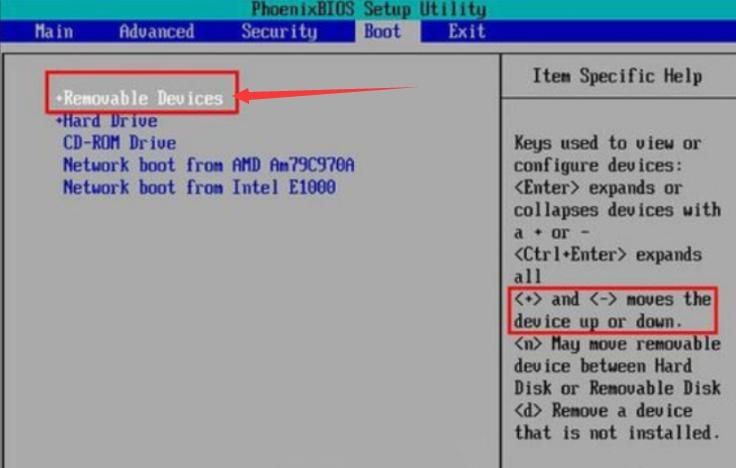
设置BIOS启动顺序
1、重启电脑,当出现联想Logo时,连续按F12键进入BIOS设置。
2、使用方向键选择“Boot”选项卡。
3、将U盘设置为第一启动项,可以使用F5/F6键调整启动顺序。
4、按F10键保存设置并退出BIOS。
安装Windows 10系统
1、电脑会自动从U盘启动,进入系统之家PE界面。
2、选择“安装原版系统”,然后点击“确定”。
3、在弹出的窗口中,选择已经下载好的Windows 10镜像文件,点击“打开”。
4、选择需要安装的系统版本,这里我们选择“专业版”,然后点击“选择”。
5、选择系统安装位置,通常为C盘,然后点击“开始”。
6、等待系统解压并安装,期间不要进行其他操作。
7、安装完成后,电脑会自动重启,此时可以拔掉U盘。
8、按照提示完成系统设置,如语言、时区等。
9、安装完成后,进入桌面,检查驱动是否正常,如有需要可以自行安装驱动。
恢复备份数据
1、将之前备份的数据复制回电脑。
2、安装常用软件,如浏览器、办公软件等。
3、检查系统运行是否正常,如有问题可以尝试更新驱动或重装系统。
通过以上步骤,您已经成功使用系统之家U盘重装了Win10系统,在使用过程中,如遇到问题可以参考系统之家官网的教程或寻求专业人士帮助,希望本文能对您有所帮助,祝您使用愉快!


