在数字化时代,电脑已成为我们日常生活和工作的重要工具,随着时间的推移,系统可能会因为各种原因变得缓慢或不稳定,这时重装系统便成为了一种有效的解决方案,石大师U盘启动盘制作工具,作为一款功能强大的系统重装辅助软件,以其简便的操作流程和高效的性能,受到了广大用户的青睐,本文将详细介绍如何使用石大师U盘启动盘制作工具来重装Windows 7系统,帮助您轻松解决电脑问题,恢复系统的流畅运行。

准备工作
1、下载石大师U盘启动盘制作工具:访问石大师官方网站(www.shidashi.com)下载最新版的石大师U盘启动盘制作工具,该软件支持多种操作系统,包括Windows 7,并且具有一键制作启动U盘的功能。
2、准备一个8GB以上的U盘:确保U盘中没有重要数据,因为制作启动盘时会格式化U盘。
3、下载Windows 7系统镜像文件:从微软官网或其他可靠来源下载Windows 7的ISO镜像文件,并保存到本地硬盘上。
制作启动U盘
1、安装石大师U盘启动盘制作工具:双击下载的石大师安装包,按照提示完成安装过程。
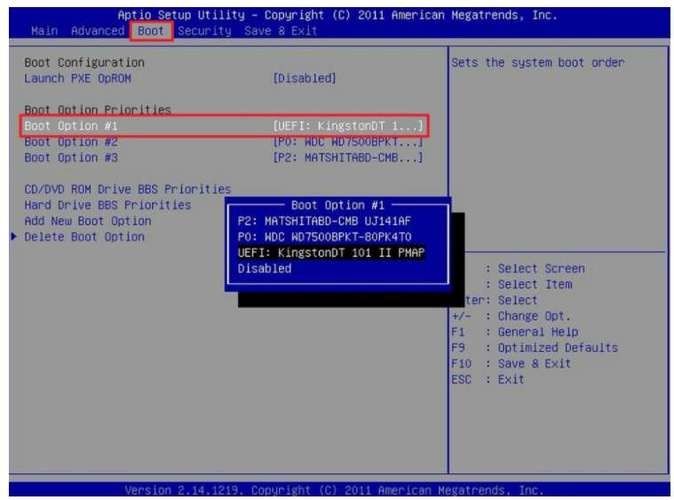
2、插入U盘并打开石大师:将准备好的U盘插入电脑USB接口,然后打开石大师软件。
3、选择U盘和系统镜像:在石大师界面中,选择“启动U盘”功能,然后点击“浏览”按钮找到之前下载的Windows 7 ISO镜像文件,确认U盘已被正确识别后,点击“开始制作”。
4、等待制作完成:石大师会自动将ISO镜像文件写入U盘,并制作成可启动的PE系统,这个过程可能需要几分钟时间,请耐心等待。
5、模拟启动测试:制作完成后,石大师会提示进行模拟启动测试,这一步是为了确保U盘能够正常启动,根据提示重启电脑,并在BIOS设置中将U盘设为第一启动项,如果能够成功进入PE系统界面,则说明启动U盘制作成功。
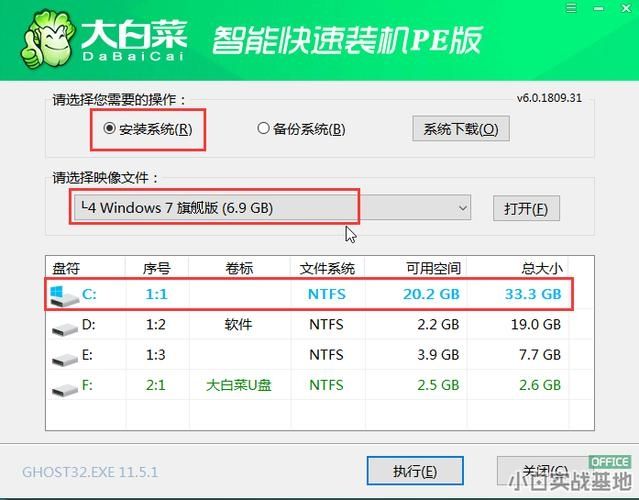
重装系统
1、备份重要数据:在重装系统前,请务必备份C盘(系统盘)中的重要数据,以免丢失。
2、设置U盘启动:重启电脑,并在开机画面出现时按下特定的快捷键(如F2、F12等,具体取决于电脑品牌)进入BIOS设置,在BIOS设置中找到启动选项,并将U盘设为第一启动项,保存设置并退出BIOS。
3、进入PE系统:电脑会自动从U盘启动,进入石大师PE系统界面,在这个界面中,你可以选择“安装系统”功能来开始重装系统。
4、选择系统镜像和安装分区:在“安装系统”界面中,浏览并选择之前下载的Windows 7 ISO镜像文件,然后选择C盘作为安装分区(注意:C盘会被格式化,请确保已备份好数据),点击“开始安装”按钮。
5、等待安装完成:石大师会自动将Windows 7系统安装到C盘,并替换原有的系统文件,这个过程可能需要一些时间,请耐心等待,安装完成后,电脑会自动重启并进入新安装的Windows 7系统。
6、安装驱动程序和软件:在新系统中,你需要重新安装硬件驱动程序和常用软件,可以使用驱动精灵等工具来自动检测并安装缺失的驱动程序,也可以手动下载并安装所需的软件。
通过以上步骤,你已经成功使用石大师U盘启动盘制作工具重装了Windows 7系统,现在你的电脑应该已经恢复了流畅的运行状态,如果你在使用过程中遇到任何问题或困难,可以查阅石大师的官方教程或联系客服寻求帮助。


