在Windows 11更新后,一些用户可能会遇到没有声音的问题,这可能由于多种原因引起,包括驱动程序问题、系统设置错误或硬件故障等,以下是一些常见的解决方法和步骤,帮助您恢复电脑的声音:
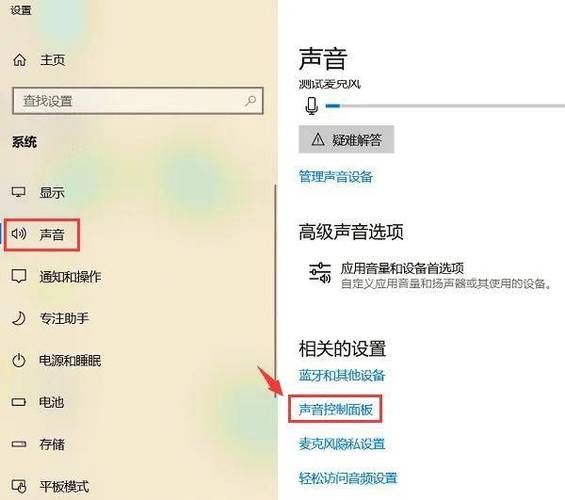
检查物理连接
1、确保扬声器或耳机已正确连接:
检查扬声器或耳机是否正确插入到电脑的音频插孔中。
确保音量控制旋钮处于打开状态,并且没有被静音。
2、尝试不同的音频输出设备:
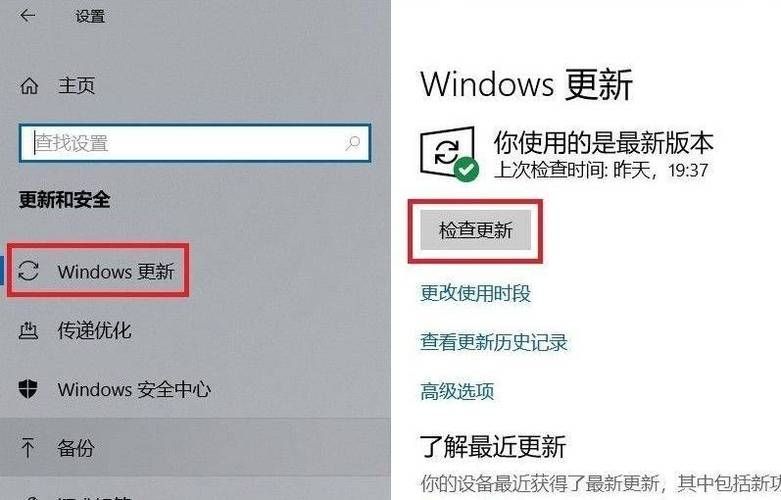
如果使用的是外接扬声器或耳机,尝试将其连接到其他设备上,以确定问题是否出在扬声器或耳机本身。
如果在其他设备上也无法正常工作,可能是扬声器或耳机出现故障,需要更换或修理。
检查系统设置
1、检查音量设置:
点击任务栏右下角的音量图标,确保音量滑块未被调至最低或静音。
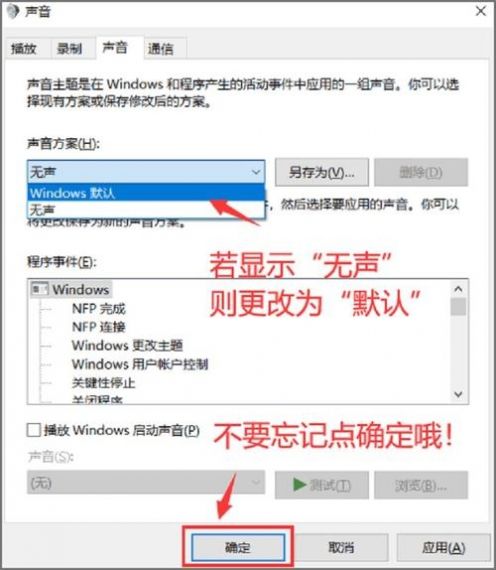
右键点击音量图标,选择“打开音量混合器”,检查各个应用程序的音量设置是否正常。
2、检查音频输出设备:
右键点击音量图标,选择“声音设置”。
在“输出”部分,确保选择了正确的音频输出设备(如扬声器或耳机)。
如果选择了错误的设备,点击“管理声音设备”进行更改。
3、检查声音方案:
在“声音设置”中,点击“声音控制面板”。
在“声音”选项卡下,选择一个声音方案,并确保“音频设备”显示为正确的设备。
更新或重新安装音频驱动程序
1、使用设备管理器更新驱动程序:
右键点击“开始”按钮,选择“设备管理器”。
展开“声音、视频和游戏控制器”类别,找到您的音频设备。
右键点击音频设备,选择“更新驱动程序”。
选择“自动搜索更新的驱动程序软件”,让Windows自动查找并安装最新的驱动程序。
2、从制造商网站下载驱动程序:
如果Windows无法找到最新的驱动程序,您可以访问音频设备制造商的官方网站,下载并安装最新的驱动程序。
3、重新安装驱动程序:
在设备管理器中,右键点击音频设备,选择“卸载设备”。
重启电脑,Windows将尝试重新安装驱动程序。
运行Windows音频疑难解答
1、打开设置:点击“开始”按钮,然后点击“设置”(齿轮图标)。
2、进入系统设置:在设置窗口中,点击“系统”。
3、选择故障排除:在左侧菜单中,向下滚动并点击“故障排除”。
4、运行音频疑难解答:在故障排除页面中,点击“其他疑难解答”,然后找到并点击“播放音频”或“录制音频”,按照屏幕上的指示完成故障排除过程。
检查应用程序设置
1、检查应用程序音量设置:某些应用程序可能有自己的音量控制设置,请检查您正在使用的应用程序的音量设置,确保它们没有被静音或调至最低。
2、尝试其他应用程序:如果某个特定的应用程序没有声音,尝试播放其他音频文件或使用其他媒体播放器,以确定问题是否仅限于该应用程序。
检查硬件问题
1、检查音频插孔:如果您使用的是有线耳机或扬声器,请检查音频插孔是否有松动或损坏的迹象,尝试轻轻插拔几次,看是否能解决问题。
2、尝试不同的音频插孔:如果您的电脑有多个音频插孔(如前置和后置),请尝试将音频设备插入不同的插孔,看是否能解决问题。
3、检查声卡:如果您使用的是独立声卡,请确保它已正确安装并连接到主板,尝试重新插拔声卡,看是否能解决问题。
联系技术支持
1、联系制造商:如果您尝试了以上所有方法仍然无法解决问题,请联系您的电脑或音频设备的制造商,寻求进一步的技术支持。
2、联系微软支持:作为最后的手段,您还可以联系微软的客户支持团队,他们可能会提供更深入的故障排除步骤或解决方案。
通过上述步骤,您应该能够解决Windows 11更新后没有声音的问题,如果问题仍然存在,可能需要专业的技术支持来进一步诊断和修复。


