在Windows 11系统中,无法新建文本文档的问题可能会影响用户的日常操作和工作效率,本文将详细介绍解决这一问题的方法,并提供一些相关的背景信息和应用软件介绍,以帮助用户更好地理解和应对这一问题。
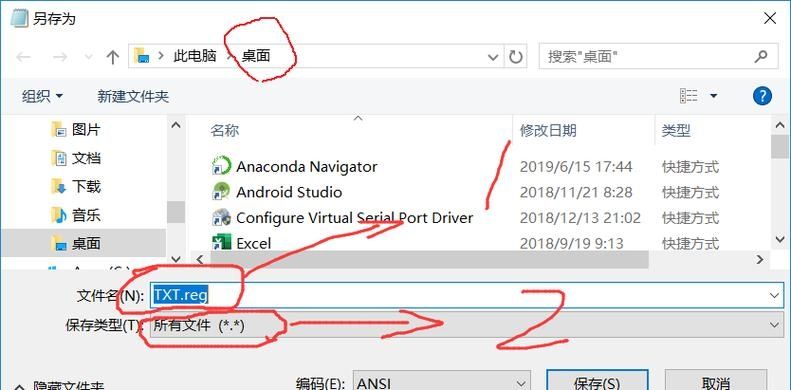
问题背景与原因分析
1. 系统权限问题
在Windows 11中,权限管理更加严格,某些操作需要管理员权限才能执行,如果当前用户没有足够的权限,可能会导致无法新建文本文档。
2. 文件资源管理器故障
文件资源管理器是Windows系统中用于浏览和管理文件的核心组件,如果文件资源管理器出现故障或配置错误,可能会影响新建文件的功能。
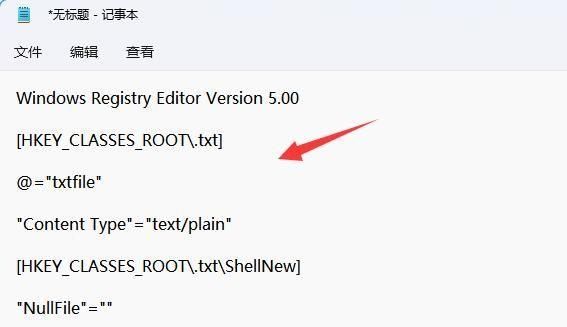
3. 注册表问题
Windows系统的很多设置都存储在注册表中,如果注册表中的相关项被错误修改或损坏,可能会导致无法正常新建文本文档。
4. 第三方软件干扰
某些第三方安全软件或系统优化工具可能会对系统功能进行限制或修改,从而导致无法新建文本文档。

解决方法
1. 检查并调整权限
确保当前用户具有足够的权限来新建文件,可以右键点击桌面或文件夹,选择“新建”>“文本文档”,看是否能成功创建,如果不能,可以尝试以下步骤:
打开“设置”>“账户”>“家庭与其他用户”,检查当前用户的账户类型是否为“管理员”,如果不是,请切换到管理员账户或联系系统管理员提升权限。
右键点击桌面或文件夹,选择“属性”,在“安全”选项卡中检查当前用户的权限设置,确保具有“完全控制”权限。
2. 重启文件资源管理器
尝试重启文件资源管理器来解决问题,按下Ctrl + Shift + Esc打开任务管理器,找到“Windows资源管理器”进程,右键点击并选择“重新启动”,这将刷新文件资源管理器的状态,有时可以解决无法新建文件的问题。
3. 检查并修复注册表
如果怀疑是注册表问题导致的无法新建文本文档,可以使用Windows自带的注册表编辑器进行检查和修复,但请注意,注册表编辑是一项高级操作,如果不熟悉注册表结构,请谨慎操作或寻求专业人士的帮助,以下是一般步骤:
按下Win + R组合键打开“运行”对话框,输入regedit并回车,打开注册表编辑器。
导航到HKEY_CLASSES_ROOT\.txt,检查右侧窗格中的“默认”值是否为“txtfile”,如果不是,请将其修改为正确的值。
同样地,检查HKEY_CLASSES_ROOT\txtfile\ShellNew下是否有“NullFile”值,如果没有,请右键点击“ShellNew”,选择“新建”>“字符串值”,并将其命名为“NullFile”,值为空。
完成上述操作后,关闭注册表编辑器并重启计算机。
4. 禁用或卸载第三方软件
如果怀疑是第三方软件导致的无法新建文本文档,可以尝试禁用或卸载这些软件,特别是那些安全软件或系统优化工具,它们可能会对系统功能进行限制或修改,在禁用或卸载软件后,重启计算机并检查问题是否得到解决。
应用软件介绍
1. Notepad++
Notepad++是一款功能强大的文本编辑器,支持多种编程语言的语法高亮显示、代码折叠、宏录制等功能,它不仅可以作为记事本的替代品,还提供了更多高级功能,如正则表达式搜索、插件扩展等,对于需要处理大量文本或编写代码的用户来说,Notepad++是一个不错的选择。
2. Visual Studio Code
Visual Studio Code(简称VS Code)是一款由微软开发的轻量级但功能强大的源代码编辑器,它支持多种编程语言和框架,具有智能代码补全、调试、Git集成等功能,VS Code的扩展市场提供了丰富的插件和主题,可以根据个人喜好进行定制,对于开发者来说,VS Code是一个不可或缺的工具。
3. Sublime Text
Sublime Text是一款快速、小巧且功能齐全的文本编辑器,它具有强大的搜索和替换功能、多行选择和编辑、自定义快捷键等特性,Sublime Text的界面简洁明了,易于上手,同时支持多种编程语言和标记语言的语法高亮显示,对于需要高效编辑文本的用户来说,Sublime Text是一个值得考虑的选择。
无法在Windows 11系统中新建文本文档可能是由多种原因导致的,包括系统权限问题、文件资源管理器故障、注册表问题以及第三方软件干扰等,通过检查并调整权限、重启文件资源管理器、检查并修复注册表以及禁用或卸载第三方软件等方法,通常可以解决这一问题,还可以考虑使用一些功能强大的文本编辑器软件来替代系统自带的记事本程序,以满足更高的编辑需求。


