在Windows 11操作系统中,驱动程序是确保硬件设备正常工作的关键组件,它们充当操作系统和硬件之间的桥梁,使计算机能够与各种外部设备(如打印机、显卡、声卡等)顺利通信,定期检测和更新驱动程序对于保持系统稳定性和性能至关重要,本文将详细介绍如何在Windows 11中检测驱动是否正常,并提供一些建议以确保您的系统始终处于最佳状态。
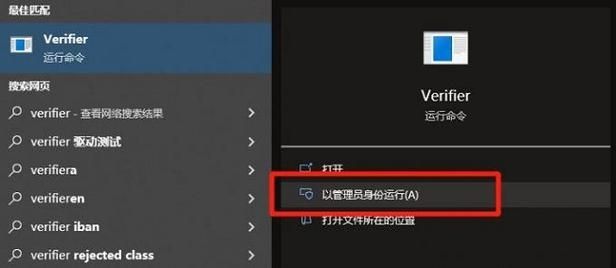
使用设备管理器检查驱动程序
设备管理器是Windows操作系统中一个内置的工具,用于管理计算机上的硬件设备及其驱动程序,通过设备管理器,您可以轻松查看已安装的驱动程序的状态,以及是否存在任何问题,以下是如何使用设备管理器检查驱动程序的步骤:
1、打开设备管理器:
右键点击任务栏上的“开始”按钮,选择“设备管理器”。
或者,按Win + X键,然后从弹出的菜单中选择“设备管理器”。
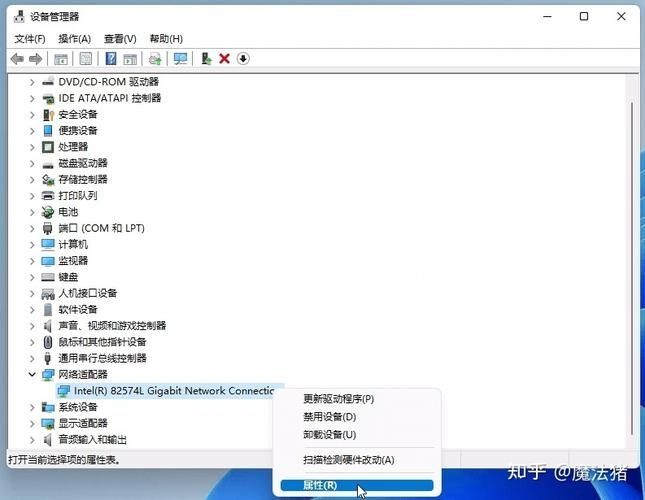
2、查看设备状态:
在设备管理器中,您会看到按类别组织的各种硬件设备列表,展开每个类别以查看其中的设备。
对于每个设备,如果其状态正常,通常会显示一个绿色的勾号,如果存在问题,可能会显示一个黄色的感叹号或红色的叉号。
3、检查驱动程序信息:
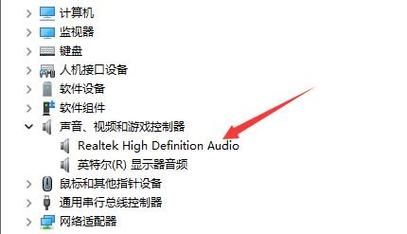
双击有问题的设备(或您想检查的设备),打开其属性窗口。
在“常规”选项卡下,您可以查看设备的当前状态和驱动程序版本信息。
切换到“驱动程序”选项卡,可以查看更详细的驱动程序信息,包括提供商、发布日期、数字签名状态等。
4、更新或重新安装驱动程序:
如果发现某个设备的驱动程序有问题或过时,可以尝试右键点击该设备,然后选择“更新驱动程序”来搜索并安装最新的驱动程序。
如果更新后问题依旧存在,可以尝试右键点击设备并选择“卸载设备”,然后重启计算机让Windows自动重新安装驱动程序。
使用第三方软件检测驱动程序
除了Windows自带的设备管理器外,还有许多第三方软件可以帮助您检测和管理驱动程序,这些软件通常提供更全面的功能,如自动检测过时或缺失的驱动程序、备份和恢复驱动程序等,以下是一些常用的第三方驱动程序管理软件:
1、Driver Booster:
Driver Booster是一款流行的驱动程序更新工具,它可以自动检测过时的驱动程序并推荐更新,它还提供了游戏加速功能,可以优化游戏性能。
2、IObit Driver Booster:
IObit Driver Booster是另一款广受好评的驱动程序更新工具,它支持一键更新所有过时的驱动程序,并提供了安全模式下载和安装驱动程序的选项。
3、Snappy Driver Installer:
Snappy Driver Installer是一个免费的开源工具,它提供了一个庞大的驱动程序库供用户下载和安装,该工具还支持离线安装驱动程序,非常适合没有互联网连接的情况。
注意事项和建议
在使用上述方法检测和更新驱动程序时,请注意以下几点:
谨慎更新驱动程序:虽然更新驱动程序可以解决一些问题并提高性能,但有时也可能导致新的问题或不稳定,在更新之前,请确保备份重要数据,并仔细阅读更新说明。
避免从未知来源下载驱动程序:为了确保安全性和兼容性,请始终从官方渠道或可信赖的第三方网站下载驱动程序。
定期检查驱动程序:即使您的系统目前运行正常,也建议定期检查驱动程序是否有更新,这有助于预防潜在的问题并保持系统的最佳性能。
了解硬件配置:在更新驱动程序之前,请确保了解您的硬件配置和型号,这有助于您找到正确的驱动程序版本并避免安装错误的驱动程序。
通过使用Windows 11内置的设备管理器或第三方驱动程序管理软件,您可以轻松检测和更新计算机上的驱动程序,请务必遵循上述建议以确保您的系统始终保持最佳状态。


