Excel是一款功能强大的电子表格软件,广泛应用于数据分析、财务管理、科学研究等领域,其功能栏提供了丰富的工具和选项,帮助用户高效完成各种任务,有时为了获得更大的工作区域或简化界面,用户可能需要隐藏这些功能栏,以下是对Excel功能栏隐藏方法的具体介绍:
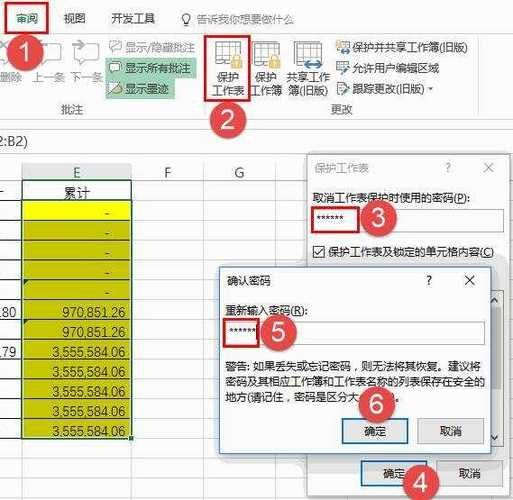
1、通过菜单选项隐藏
步骤说明:打开Excel程序,点击“开始”选项卡,在工具栏的右侧找到并点击“隐藏功能区”按钮,这样,整个功能区就会被隐藏起来,只显示当前工作表的内容。
恢复显示:要恢复显示功能区,只需再次点击工具栏右侧的“显示功能区”按钮即可。
2、通过快捷键操作
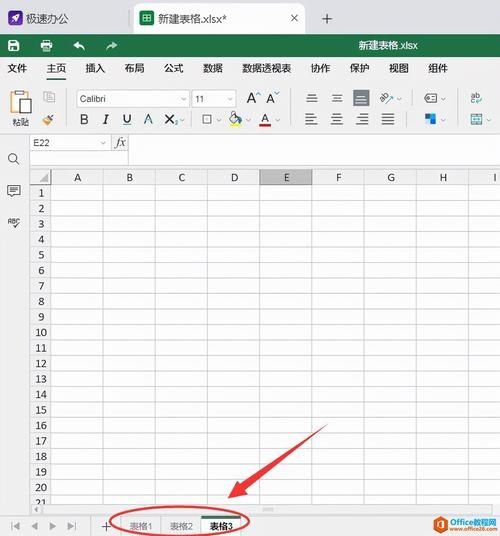
步骤说明:按下Ctrl+F1键,可以快速隐藏或显示功能区,这是一种非常快捷的方法,适合频繁需要在全屏模式和功能区显示之间切换的用户。
使用场景:在进行数据输入或查看大量数据时,隐藏功能区可以提供更多的屏幕空间,使工作表内容更加清晰可见。
3、通过右键菜单操作
步骤说明:在功能区的任意位置右键点击,选择“折叠功能区”命令,这种方法同样可以隐藏功能区,但需要通过右键菜单进行操作。
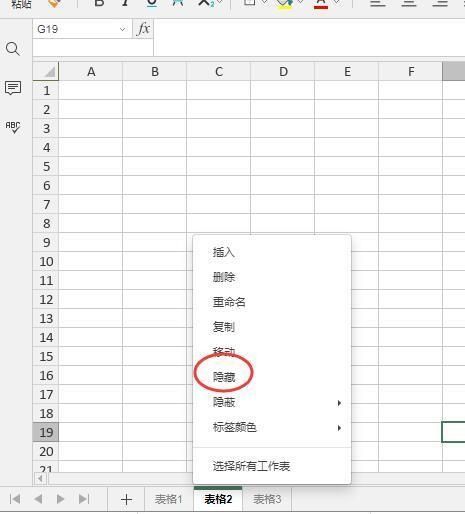
取消隐藏:要取消隐藏,只需再次右键点击任意选项卡,选择“取消折叠功能区”命令即可。
4、通过自定义功能区
步骤说明:用户可以根据自己的需求自定义功能区,将不常用的选项卡和命令隐藏起来,在“文件”菜单中选择“选项”,然后点击“自定义功能区”,可以选择要显示或隐藏的选项卡和命令。
使用场景:这种方法适用于希望简化界面,只保留常用功能的用户,通过自定义功能区,可以创建一个更加个性化和高效的工作环境。
5、通过视图选项操作
步骤说明:在“视图”选项卡中,可以找到“全屏显示”选项,勾选这个选项后,Excel会隐藏标题栏、工具栏和状态栏,只显示工作表内容。
使用场景:这种方法适用于需要最大化工作区域的情况,如进行演讲或展示时。
6、通过VBA代码操作
步骤说明:对于高级用户,可以使用VBA代码来控制功能区的显示和隐藏,可以在VBA编辑器中输入以下代码:
Sub ToggleRibbon()
If CommandBars("Workbook Tabs").Enabled = True Then
CommandBars("Workbook Tabs").Enabled = False
Else
CommandBars("Workbook Tabs").Enabled = True
End If
End Sub运行这段代码,可以实现功能区的显示和隐藏切换。
使用场景:这种方法适用于需要进行自动化操作或批量处理的用户。
Excel功能栏的隐藏方法多种多样,用户可以根据自己的需求和习惯选择合适的方法,无论是通过菜单选项、快捷键、右键菜单、自定义功能区、视图选项还是VBA代码,都可以实现功能栏的隐藏和显示,掌握这些技巧,可以更好地利用Excel的强大功能,提高工作效率。


