在Windows 11操作系统中,截图功能是用户日常使用中非常频繁且重要的一项功能,有些用户可能会遇到Win11截图快捷键没反应的问题,这无疑会给用户带来不便,本文将详细介绍如何解决Win11截图快捷键没反应的问题,并介绍一款优秀的截图应用软件——Snipaste。
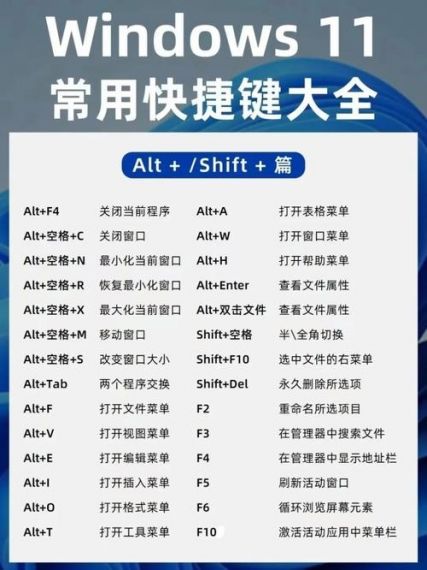
解决Win11截图快捷键没反应的方法
1、检查快捷键设置
我们需要检查Win11的截图快捷键设置是否正确,请按照以下步骤操作:
(1)打开“设置”应用,点击“系统”。
(2)在左侧菜单中选择“多任务”,然后向下滚动到“剪贴板”部分。
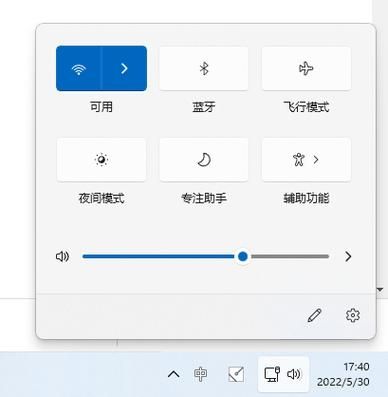
(3)确保“截图”选项已启用,并且快捷键设置正确,默认情况下,Win11的截图快捷键是“Win + Shift + S”。
2、更新显卡驱动
如果快捷键设置正确,但仍然无法使用截图功能,可能是由于显卡驱动问题导致的,请尝试更新显卡驱动:
(1)打开“设备管理器”,找到显卡设备。
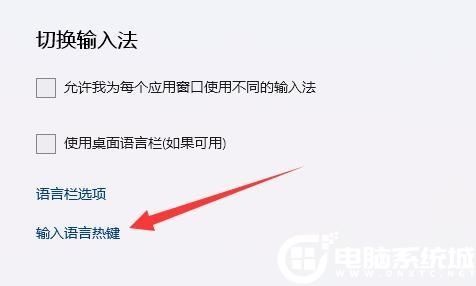
(2)右键点击显卡设备,选择“更新驱动程序”。
(3)按照提示操作,完成显卡驱动的更新。
3、重启资源管理器
重启资源管理器可以解决一些临时性的问题,请按照以下步骤操作:
(1)按下“Ctrl + Shift + Esc”组合键,打开任务管理器。
(2)在“进程”选项卡中,找到“Windows资源管理器”。
(3)右键点击“Windows资源管理器”,选择“重启”。
4、重置截图工具
如果以上方法都无法解决问题,可以尝试重置截图工具,请按照以下步骤操作:
(1)打开“设置”应用,点击“应用”。
(2)在左侧菜单中选择“应用和功能”。
(3)在右侧列表中找到“截图工具”,点击它,然后点击“高级选项”。
(4)在“重置”部分,点击“重置”按钮,这将删除截图工具的所有设置和数据,恢复到初始状态。
Snipaste截图应用软件介绍
Snipaste是一款功能强大的截图应用软件,适用于Windows操作系统,它具有简单易用、功能丰富、高效便捷等特点,深受用户喜爱,以下是Snipaste的主要功能和使用方法:
1、主要功能
(1)截图功能:Snipaste支持多种截图模式,包括矩形截图、窗口截图、全屏截图等,用户可以根据需要选择合适的截图模式。
(2)编辑功能:Snipaste提供了丰富的编辑功能,用户可以对截图进行标注、添加文字、箭头、图形等元素,方便用户对截图进行进一步处理。
(3)贴图功能:Snipaste支持将截图以贴图的形式放置在桌面上,用户可以自由调整贴图的位置、大小、透明度等属性,方便用户随时查看和使用。
(4)自定义快捷键:Snipaste允许用户自定义截图快捷键,用户可以根据自己的习惯设置合适的快捷键,提高截图效率。
2、使用方法
(1)下载并安装Snipaste:访问Snipaste官网(https://www.snipaste.com/),下载适合自己操作系统版本的Snipaste安装包,然后按照提示进行安装。
(2)启动Snipaste:安装完成后,双击桌面快捷方式或在开始菜单中找到Snipaste,启动软件。
(3)使用截图功能:按下自定义的截图快捷键(如“F1”),Snipaste会自动进入截图模式,用户可以根据需要选择合适的截图模式,然后使用鼠标进行截图操作。
(4)使用编辑功能:截图完成后,Snipaste会自动弹出编辑界面,用户可以在编辑界面中对截图进行标注、添加文字、箭头、图形等元素,编辑完成后,点击“保存”按钮,将截图保存到本地。
(5)使用贴图功能:在编辑界面中,点击“贴图”按钮,将截图以贴图的形式放置在桌面上,用户可以使用鼠标自由调整贴图的位置、大小、透明度等属性。
通过以上方法,我们可以解决Win11截图快捷键没反应的问题,Snipaste作为一款优秀的截图应用软件,具有丰富的功能和便捷的操作方式,可以帮助用户轻松实现截图需求,希望本文能对您有所帮助。


