在windows 7操作系统中,"运行"对话框是一个非常重要的功能,它允许用户通过输入命令来快速访问程序、文件夹、系统工具等,有时用户可能会发现开始菜单中没有直接显示“运行”选项,这可能会给一些习惯于使用该功能的用户带来不便,本文将详细介绍如何在Windows 7中找到并使用“运行”对话框,以及如何通过注册表或其他方法将其添加到开始菜单中。
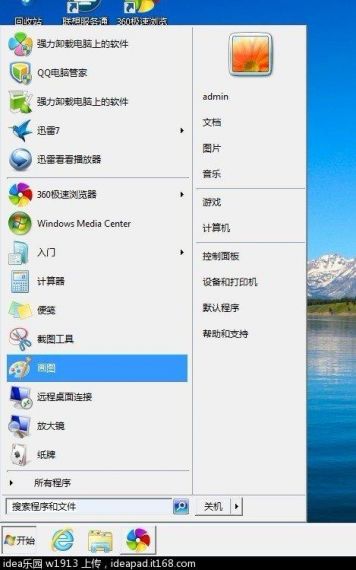
通过快捷键访问“运行”对话框
最快捷的方法是使用键盘快捷键:按下Win + R组合键(即同时按住键盘上的Windows徽标键和字母R键),即可立即打开“运行”对话框,这是一种无需任何额外设置即可快速访问“运行”功能的方法。
通过开始菜单搜索框访问
1、点击屏幕左下角的“开始”按钮,打开开始菜单。
2、在开始菜单底部的搜索框中输入“运行”或“cmd”(对于命令提示符)。
3、在搜索结果中找到并点击“运行”程序,即可打开“运行”对话框。
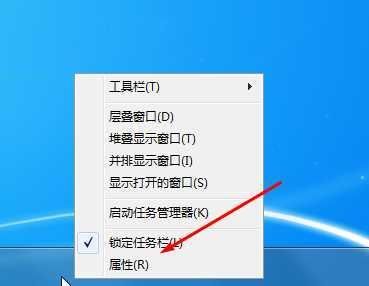
将“运行”添加到开始菜单或任务栏
如果希望在开始菜单或任务栏上直接看到“运行”选项,可以通过以下步骤进行设置:
1. 添加到开始菜单
右键点击任务栏空白处,选择“属性”。
在弹出的“任务栏和开始菜单属性”窗口中,切换到“开始菜单”选项卡。
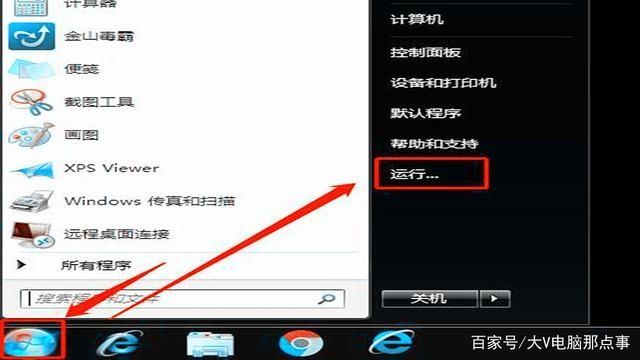
点击“自定义”按钮,进入“自定义开始菜单”界面。
在列表中找到并勾选“运行命令”,然后点击“确定”保存设置,这样,“运行”选项就会出现在开始菜单的搜索框下方。
2. 添加到任务栏
同样地,先打开“任务栏和开始菜单属性”窗口。
切换到“工具栏”选项卡,点击“新建工具栏…”。
在文件浏览窗口中,定位到C:\ProgramData\Microsoft\Windows\Start Menu\Programs目录,选择其中的“启动”文件夹作为新工具栏的位置。
任务栏上会出现一个新的工具栏,但可能不会直接显示“运行”图标,需要右键点击这个新工具栏,选择“视图” > “大图标”,或者调整任务栏的宽度,直到能看到所有图标为止。
如果上述方法仍然无法直接显示“运行”图标,可以尝试手动创建快捷方式:在桌面空白处右键 > 新建 > 快捷方式;在“请键入对象的位置”框中输入explorer shell:startup,点击“下一步”;为快捷方式命名(如“运行”),完成创建,然后将这个快捷方式拖动到任务栏上,即可实现类似效果。
四、使用第三方软件添加“运行”到开始菜单或任务栏
除了上述内置方法外,还可以使用一些第三方软件来实现这一需求,可以使用“ShellRun”这款小巧的工具,它可以在开始菜单或桌面上创建一个“运行”快捷方式,方便用户快速访问,只需下载并运行该软件,按照提示操作即可完成设置。
虽然Windows 7的开始菜单默认可能不直接显示“运行”选项,但通过上述多种方法,用户可以轻松找回并使用这一实用功能,无论是通过快捷键、开始菜单搜索、系统设置还是借助第三方软件,都能满足不同用户的需求,掌握这些技巧后,相信您能更加高效地利用Windows 7操作系统。


