在Windows 11操作系统中,用户可能会遇到鼠标自动漂移或间歇性卡顿的问题,这些问题可能由多种原因引起,包括硬件问题、驱动程序不兼容、系统设置不当等,本文将详细介绍如何通过一系列步骤来解决这些问题,并提供一些可能的解决方案。
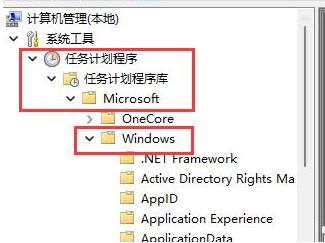
检查硬件问题
确保你的鼠标没有物理损坏,尝试使用不同的USB端口连接鼠标,或者更换一根USB线(如果有线鼠标),如果是无线鼠标,请检查电池电量是否充足,或者尝试更换电池,确保鼠标垫干净且平整,以避免因表面不平导致的跟踪问题。
更新或重新安装驱动程序
过时或损坏的驱动程序是导致鼠标问题的常见原因,你可以通过设备管理器来更新或重新安装鼠标驱动程序:
1、右键点击“开始”按钮,选择“设备管理器”。
2、展开“鼠标和其他指针设备”类别。
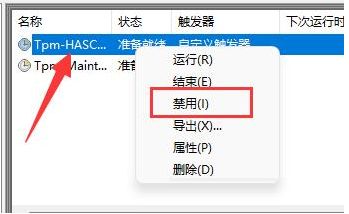
3、右键点击你的鼠标设备,选择“更新驱动程序”来搜索并安装最新的驱动程序。
4、如果更新后问题依旧,尝试右键点击鼠标设备,选择“卸载设备”,然后重启电脑,系统会自动重新安装驱动程序。
调整系统设置
Windows 11中的一些设置可能会影响鼠标的性能,你可以尝试以下调整:
1、关闭增强指针精度:
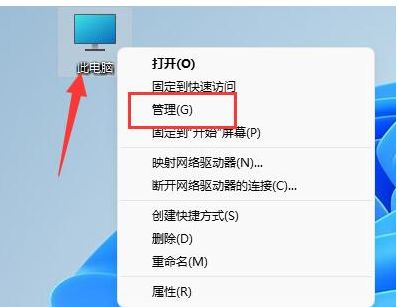
打开“设置”>“辅助功能”>“鼠标”。
关闭“增强指针精度”选项。
2、调整鼠标速度:
在“控制面板”中搜索“鼠标”。
在“指针选项”标签页中,调整“选择指针移动速度”滑块。
3、禁用触摸板(如果适用):
如果你使用的是笔记本电脑,并且外接了鼠标,尝试禁用内置触摸板,以排除其对鼠标性能的影响。
运行系统维护工具
Windows 11提供了多种系统维护工具,可以帮助解决性能问题:
1、磁盘清理:删除不必要的文件,释放磁盘空间。
2、磁盘碎片整理:优化硬盘性能。
3、系统文件检查器:扫描和修复损坏的系统文件。
4、DISM工具:修复系统映像。
检查软件冲突
某些第三方软件可能会与鼠标驱动程序冲突,导致性能问题,尝试在安全模式下启动电脑,看问题是否仍然存在,如果问题在安全模式下消失,那么可能是某个启动项或已安装的软件导致了问题,你可以逐一禁用非必要的启动项和服务,直到找到问题的根源。
联系技术支持
如果以上步骤都无法解决问题,可能是硬件故障或需要更深入的技术支持,联系鼠标制造商或电脑制造商的客服部门,寻求进一步的帮助。
鼠标自动漂移或间歇性卡顿的问题可能由多种因素引起,包括硬件故障、驱动程序问题、系统设置不当或软件冲突,通过上述步骤,大多数用户应该能够诊断并解决这些问题,如果问题持续存在,可能需要专业的技术支持或考虑更换鼠标。
本文提供的信息仅供参考,不保证解决所有问题,在采取任何行动之前,建议备份重要数据,以防万一。


