在windows 10操作系统中,微软内置了一款功能强大的截图工具,名为“Snip & Sketch”,这款应用软件不仅能够帮助用户快速截取屏幕内容,还提供了丰富的编辑功能,使得用户可以对截图进行标注、裁剪等操作,下面将详细介绍如何在Windows 10中打开和使用这款系统自带的截图工具。
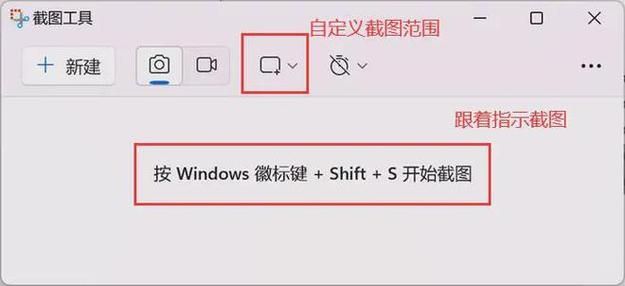
一、如何打开Snip & Sketch截图工具
方法一:通过开始菜单
1、点击开始按钮:在任务栏左下角找到Windows徽标,点击它以打开“开始”菜单。
2、搜索Snip & Sketch:在“开始”菜单的搜索框中输入“Snip & Sketch”,随着你输入文字,系统会自动筛选出匹配的应用。
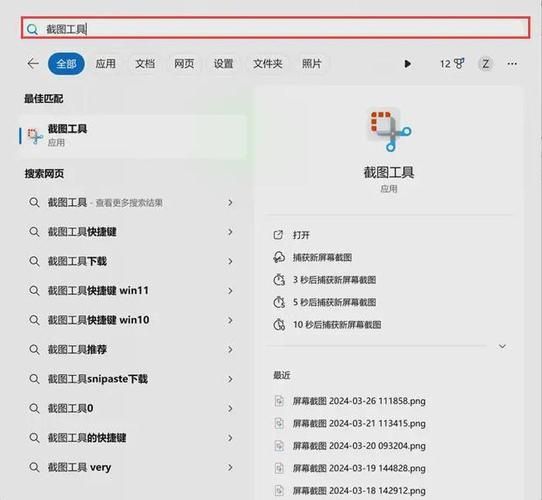
3、选择并打开:从搜索结果中找到“Snip & Sketch”,点击它即可启动该应用。
方法二:使用快捷键
1、按下快捷键:同时按下键盘上的Windows键 + Shift + S组合键,这是Windows 10为Snip & Sketch设置的默认快捷键。
2、选择截图模式:按下快捷键后,屏幕会变暗,并出现一个工具栏,提示你选择截图模式(矩形、自由形式、窗口或全屏)。
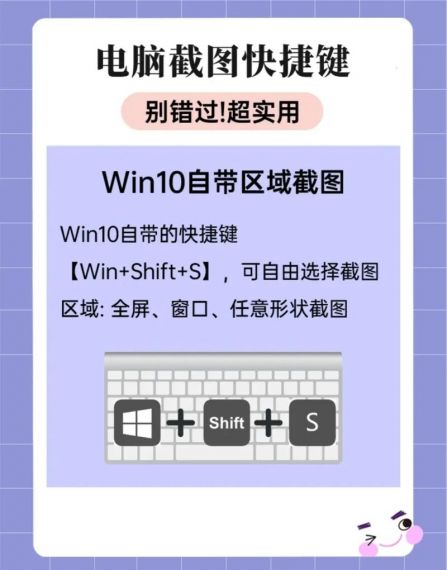
3、进行截图:选择你需要的截图模式后,用鼠标拖拽或点击来截取屏幕内容,截图完成后,会短暂显示在屏幕右下角,点击它会打开Snip & Sketch进行编辑。
方法三:通过通知中心
1、打开通知中心:点击任务栏右下角的通知图标,或者使用Windows键 + A快捷键打开操作中心。
2、找到屏幕截图选项:在操作中心的快捷操作区域,找到并点击“屏幕截图”按钮,这通常会是一个剪刀图标。
3、选择Snip & Sketch:在弹出的选项中,选择“Snip & Sketch”作为处理截图的应用。
二、Snip & Sketch截图工具的功能介绍
1. 截图模式
矩形截图:允许用户拖动鼠标选择一个矩形区域进行截图。
自由形式截图:用户可以自由绘制任意形状的截图区域。
窗口截图:自动识别并截取当前活动窗口的内容。
全屏截图:截取整个屏幕的内容。
2. 编辑功能
画笔:提供不同颜色和粗细的画笔,用于在截图上绘制。
荧光笔:高亮显示重要信息。
橡皮擦:擦除不需要的部分。
裁剪:调整截图的大小和形状。
添加文本:在截图上添加说明性文字。
保存和分享:保存截图到本地,或直接分享到邮件、OneNote等应用。
3. 延迟截图
设置延迟时间:对于需要准备的界面,可以设置延迟几秒后再进行截图。
4. 快捷键自定义
自定义快捷键:用户可以根据自己的习惯,在设置中更改Snip & Sketch的快捷键。
高级使用技巧
1. 使用延迟截图捕捉动态内容
设置延迟:在Snip & Sketch的设置中,可以选择延迟时间(如3秒、5秒等),这样你可以准备要截取的动态内容,如菜单弹出、动画效果等。
执行操作:设置好延迟后,按下截图快捷键,等待倒计时结束后再进行截图。
2. 结合其他应用使用
与OneNote集成:可以将截图直接插入到OneNote笔记中,方便记录和整理。
分享到社交媒体:通过Windows 10的共享功能,将截图快速分享到微博、微信等社交平台。
3. 利用快捷键提高效率
快速编辑:截图后,使用Ctrl + N快捷键可以快速打开新的截图编辑窗口,连续进行多次截图和编辑。
撤销操作:在编辑过程中,可以使用Ctrl + Z快捷键撤销上一步操作。
通过上述方法和技巧,你应该能够熟练地在Windows 10中使用Snip & Sketch截图工具,无论是日常的工作文档还是学习资料的整理,都能大大提高效率和便捷性。


