神舟战神Z7RA是一款高性能的游戏笔记本电脑,它搭载了强大的硬件配置和优秀的散热系统,为用户提供了流畅的游戏体验,有时候我们可能需要对系统进行重装,以解决一些软件问题或者提升系统性能,本文将详细介绍如何使用一键本地重装win7系统的方法,帮助您轻松完成系统重装。

准备工作
在开始重装系统之前,我们需要先准备以下工具和文件:
1、一个容量至少为8GB的U盘;
2、一台可以正常使用的电脑;
3、神舟战神Z7RA笔记本的驱动程序;
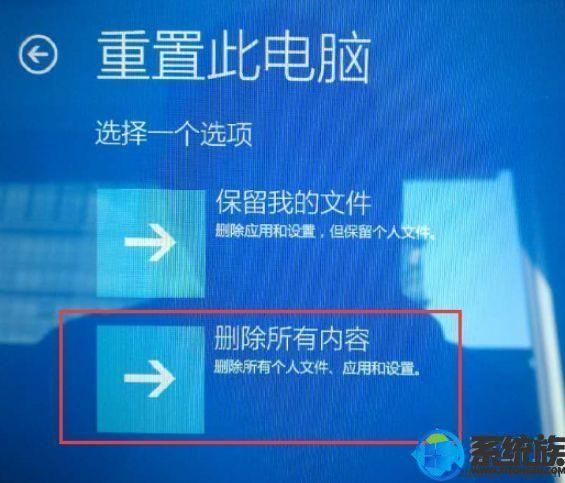
4、win7系统的ISO镜像文件。
制作启动U盘
我们需要将win7系统的ISO镜像文件写入到U盘中,制作成一个可启动的安装盘,具体操作步骤如下:
1、插入U盘到电脑中,确保电脑能够识别到U盘;
2、下载并安装UltraISO软件(http://www.ezbsystems.com/ultraiso/);
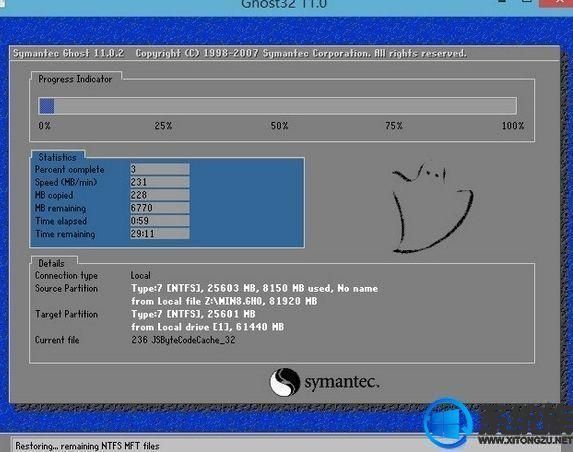
3、打开UltraISO软件,点击“文件”菜单,选择“打开”,找到win7系统的ISO镜像文件并打开;
4、点击“启动”菜单,选择“写入硬盘映像”;
5、在弹出的窗口中,选择U盘作为目标驱动器,其他设置保持默认,点击“写入”按钮;
6、等待写入过程完成,制作启动U盘成功。
设置BIOS启动顺序
我们需要进入神舟战神Z7RA笔记本的BIOS设置,将U盘设置为第一启动设备,具体操作步骤如下:
1、关闭神舟战神Z7RA笔记本,插入制作好的启动U盘;
2、按下电源键开机,当出现神舟LOGO时,迅速按下F2键进入BIOS设置;
3、使用方向键选择“Boot”选项卡,找到“Boot Device Priority”设置项;
4、将U盘设置为第一启动设备,可以通过F5/F6键调整启动顺序;
5、按下F10键保存设置并退出BIOS。
安装win7系统
我们可以开始安装win7系统了,具体操作步骤如下:
1、重启神舟战神Z7RA笔记本,系统会自动从U盘启动;
2、当出现win7安装界面时,选择“自定义(高级)”安装方式;
3、在分区列表中,选择需要安装系统的分区,点击“格式化”按钮,然后点击“下一步”;
4、等待系统安装过程完成,期间可能会重启几次;
5、安装完成后,进入系统设置界面,按照提示完成系统设置;
6、安装神舟战神Z7RA笔记本的驱动程序,确保硬件正常工作。
优化系统设置
为了提升系统性能,我们可以对win7系统进行一些优化设置,具体操作步骤如下:
1、关闭不必要的启动项:按下Win+R键,输入“msconfig”,回车打开系统配置工具,选择“启动”选项卡,取消不必要的启动项;
2、关闭自动更新:按下Win+R键,输入“gpedit.msc”,回车打开组策略编辑器,依次展开“计算机配置”>“管理模板”>“Windows组件”>“Windows Update”,双击“配置自动更新”,设置为“禁用”;
3、关闭索引服务:按下Win+R键,输入“services.msc”,回车打开服务管理器,找到“Windows Search”服务,双击打开属性窗口,将启动类型设置为“禁用”;
4、清理垃圾文件:使用系统自带的磁盘清理工具或第三方清理软件,定期清理系统垃圾文件。
通过以上步骤,我们已经成功完成了神舟战神Z7RA笔记本的一键本地重装win7系统,在实际操作过程中,可能会遇到一些问题,如驱动不兼容、系统无法启动等,这时,我们可以尝试查找相关资料,或者寻求专业人士的帮助,希望本文能对您有所帮助,祝您使用愉快!


