微软Edge浏览器是一款基于Chromium内核的现代Web浏览器,它提供了快速、安全且兼容多种扩展功能的浏览体验,有时用户可能会遇到Edge浏览器关闭未响应的问题,这不仅影响用户体验,还可能导致数据丢失或工作中断,本文将详细介绍如何应对Edge浏览器关闭未响应的问题,并提供一些预防措施和优化建议。
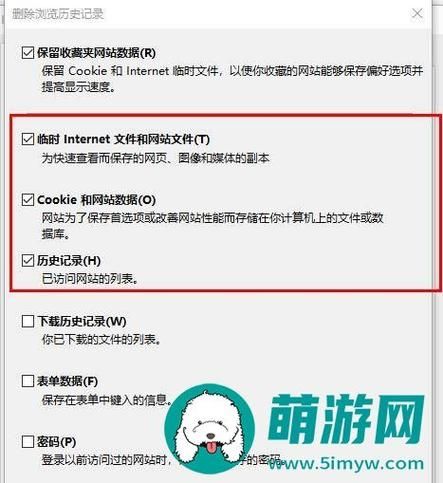
Edge浏览器简介
1. 历史背景
微软Edge浏览器最初于2015年发布,作为Windows 10的默认浏览器,最初的版本是基于EdgeHTML引擎开发的,旨在提供更快的页面渲染速度和更好的电池寿命,随着时间的推移,微软意识到与Google Chrome等基于Chromium的浏览器相比,Edge在兼容性和扩展性方面存在不足,从Edge 79版本开始,微软决定采用Chromium开源项目作为其新的浏览器引擎,这一转变使得新版Edge不仅在性能上大幅提升,还继承了Chrome丰富的扩展生态系统。
2. 主要功能
隐私和安全:Edge浏览器内置了多层次的安全功能,包括防钓鱼保护、智能屏幕过滤和InPrivate浏览模式,它还支持Microsoft Defender SmartScreen技术,可以有效阻止恶意软件和钓鱼网站。
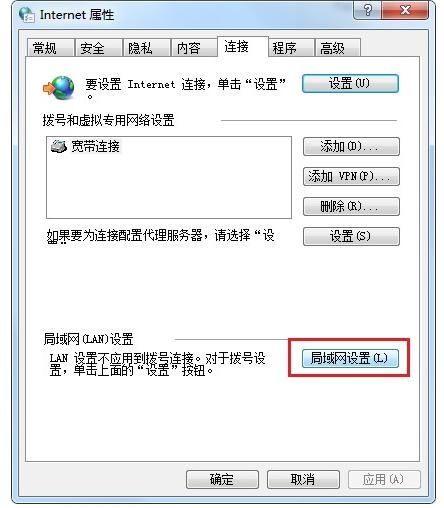
集锦功能:这是Edge独有的一项功能,允许用户收集网页上的信息并整理到一个地方,用户可以保存文章、视频和其他网页内容,方便稍后阅读或研究。
垂直标签页:为了提高多任务处理效率,Edge引入了垂直标签页功能,使用户可以更直观地管理多个打开的标签页。
沉浸式阅读器:这个功能可以帮助用户集中注意力,通过去除广告和不必要的干扰,提供一个干净、易于阅读的页面布局。
密码监视器:Edge会自动检测用户保存的密码是否涉及数据泄露事件,并及时通知用户采取相应措施。
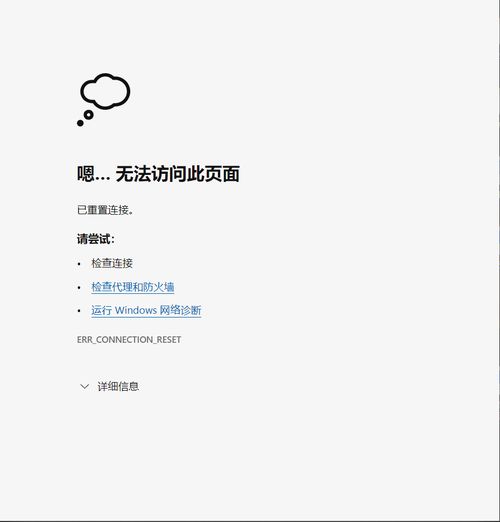
解决Edge浏览器关闭未响应的方法
1. 强制关闭并重新启动浏览器
当Edge浏览器无响应时,最简单的解决方法是强制关闭并重新启动浏览器,按下Ctrl + Shift + W可以强制关闭当前标签页,而Ctrl + Shift + Esc则可以打开任务管理器,在任务管理器中,找到Microsoft Edge进程,右键点击并选择“结束任务”,之后,重新打开Edge浏览器即可。
2. 清除浏览器缓存
缓存文件过多可能会导致浏览器运行缓慢甚至无响应,定期清理缓存是一个好习惯,步骤如下:
1、打开Edge浏览器,点击右上角的三点菜单。
2、选择“设置”。
3、在左侧菜单中选择“隐私、搜索和服务”。
4、向下滚动到“清除浏览数据”部分,点击“选择要清除的内容”。
5、选择时间范围(所有时间”),勾选“缓存的图片和文件”,然后点击“立即清除”。
3. 禁用扩展程序
某些扩展程序可能会与浏览器冲突,导致其无响应,可以尝试禁用所有扩展程序,然后逐一启用,找出问题的根源,步骤如下:
1、打开Edge浏览器,点击右上角的三点菜单。
2、选择“扩展”。
3、关闭所有扩展程序,然后重启浏览器,如果问题解决,可以逐一启用扩展程序,观察哪个扩展程序导致了问题。
4. 更新浏览器
确保Edge浏览器是最新版本,开发者通常会发布更新来修复已知的问题和漏洞,步骤如下:
1、打开Edge浏览器,点击右上角的三点菜单。
2、选择“帮助和反馈”。
3、点击“关于Microsoft Edge”,浏览器将自动检查并安装更新。
5. 重置浏览器设置
如果以上方法都无效,可以考虑重置浏览器设置,这将删除所有自定义设置和数据,但不会删除书签和密码,步骤如下:
1、打开Edge浏览器,点击右上角的三点菜单。
2、选择“设置”。
3、在左侧菜单中选择“重置设置”。
4、点击“恢复设置到他们的默认值”,然后确认操作。
6. 检查系统资源
低内存或高CPU使用率也可能导致浏览器无响应,可以使用任务管理器查看系统资源使用情况,并关闭不必要的应用程序,步骤如下:
1、按下Ctrl + Shift + Esc打开任务管理器。
2、查看“进程”选项卡,找出占用大量资源的进程并结束它们。
7. 重装浏览器
如果问题依然存在,可以考虑卸载并重新安装Edge浏览器,步骤如下:
1、打开“控制面板”。
2、选择“程序和功能”。
3、在列表中找到Microsoft Edge,点击“卸载”。
4、访问微软官方网站下载最新版本的Edge浏览器并安装。
预防措施和优化建议
1. 定期清理缓存和Cookies
定期清理浏览器缓存和Cookies可以保持浏览器的良好性能,建议每月进行一次全面清理。
2. 谨慎安装扩展程序
只安装来自可信来源的扩展程序,并定期检查它们的更新和评价,避免安装过多不必要的扩展程序。
3. 保持系统和浏览器更新
定期更新操作系统和浏览器,以确保获得最新的功能和安全补丁。
4. 使用硬件加速
在Edge浏览器的设置中启用硬件加速,可以提高页面渲染速度和整体性能,步骤如下:
1、打开Edge浏览器,点击右上角的三点菜单。
2、选择“设置”。
3、在左侧菜单中选择“系统”。
4、确保“使用硬件加速进行渲染”选项已启用。
5. 监控内存使用情况
使用任务管理器或其他系统监控工具定期检查内存使用情况,确保没有应用程序占用过多资源。
微软Edge浏览器是一款功能强大且高效的Web浏览器,但偶尔也会遇到关闭未响应的问题,通过强制关闭并重启浏览器、清除缓存、禁用扩展程序、更新浏览器、重置设置、检查系统资源以及重装浏览器等方法,可以有效解决这一问题,采取预防措施和优化建议,如定期清理缓存、谨慎安装扩展程序、保持系统和浏览器更新、使用硬件加速以及监控内存使用情况,可以进一步减少类似问题的发生,提升整体浏览体验,希望本文提供的解决方案和建议能够帮助用户更好地使用和管理Edge浏览器,享受更加流畅和安全的上网体验。


