在Windows 11操作系统中,截图工具是用户经常使用的功能之一,有时用户可能会遇到截图工具不弹出保存对话框的问题,这可能会导致截图无法正常保存和使用,为了解决这个问题,我们需要深入了解Windows 11截图工具的工作原理,以及如何通过设置和操作来确保截图能够自动保存。
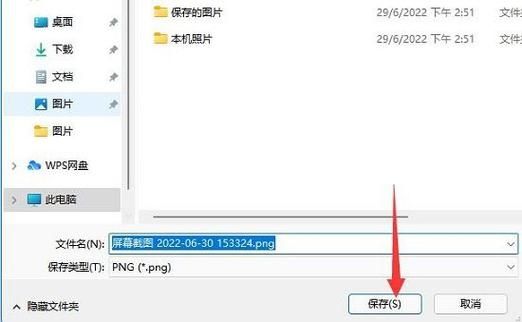
我们需要了解Windows 11截图工具的基本功能,这款应用软件允许用户捕捉屏幕上的内容,包括全屏截图、窗口截图、矩形区域截图等,用户可以根据自己的需求选择合适的截图模式,截图工具还提供了简单的编辑功能,如添加文本、箭头、高亮等,以便用户对截图进行标注和说明。
当用户在使用截图工具时,可能会遇到截图不自动保存的问题,这可能是由于以下几个原因导致的:
1、截图工具设置问题:在Windows 11中,截图工具的默认设置可能没有启用自动保存功能,用户需要手动更改设置,以确保截图能够自动保存到指定的文件夹。
2、文件权限问题:如果用户没有足够的权限访问或修改截图保存的文件夹,那么截图工具可能无法将截图保存到该文件夹,在这种情况下,用户需要检查文件夹的权限设置,并确保自己具有足够的权限。
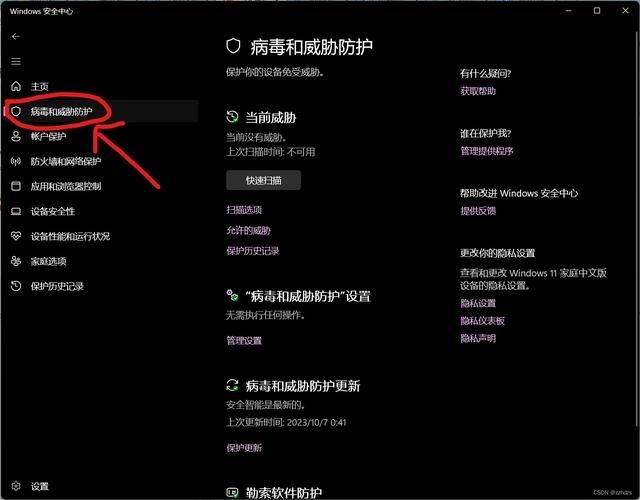
3、系统兼容性问题:在某些情况下,Windows 11截图工具可能与某些第三方软件或驱动程序存在兼容性问题,导致截图无法正常保存,用户可以尝试更新或卸载相关软件,以解决兼容性问题。
4、软件故障:如果以上方法都无法解决问题,可能是截图工具本身出现了故障,用户可以尝试重启计算机,或者重新安装截图工具,以解决软件故障。
针对这些问题,我们可以采取以下措施来解决Windows 11截图不自动保存的问题:
1、更改截图工具设置:打开Windows 11截图工具,点击“设置”按钮,进入设置界面,在“保存”选项卡中,勾选“自动保存截图”选项,并选择保存截图的文件夹,点击“确定”按钮,保存设置,这样,每次截图时,截图工具都会自动将截图保存到指定的文件夹。
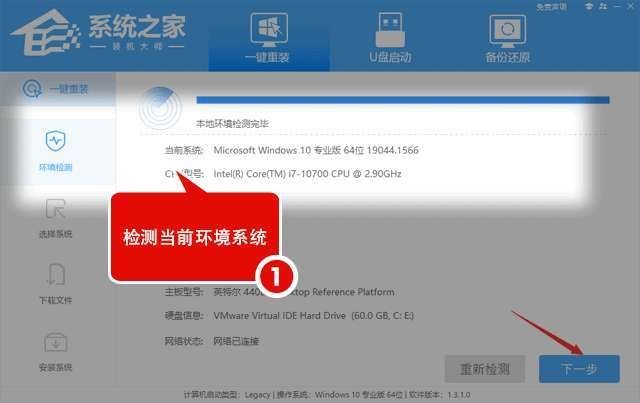
2、检查文件夹权限:找到截图工具保存截图的文件夹,右键点击文件夹图标,选择“属性”,在“安全”选项卡中,查看当前用户的权限设置,确保用户具有“完全控制”权限,如果没有,请点击“编辑”按钮,添加相应的权限,点击“确定”按钮,保存设置。
3、更新或卸载相关软件:检查是否有最近安装的第三方软件或驱动程序可能导致兼容性问题,如果有,请尝试更新这些软件或驱动程序到最新版本,或者卸载它们,重新启动计算机后,再次尝试使用截图工具。
4、重启或重新安装截图工具:如果以上方法都无法解决问题,可以尝试重启计算机,或者重新安装截图工具,在“设置”>“应用”>“应用和功能”中,找到截图工具,点击“高级选项”,然后点击“重置”按钮,这将恢复截图工具到初始状态,可能解决软件故障问题。
通过以上方法,用户可以解决Windows 11截图不自动保存的问题,在使用过程中,建议用户定期检查截图工具的设置和文件夹权限,以确保截图能够正常保存,注意保持系统和软件的更新,以避免兼容性问题。


