Win11硬盘分区合并教程
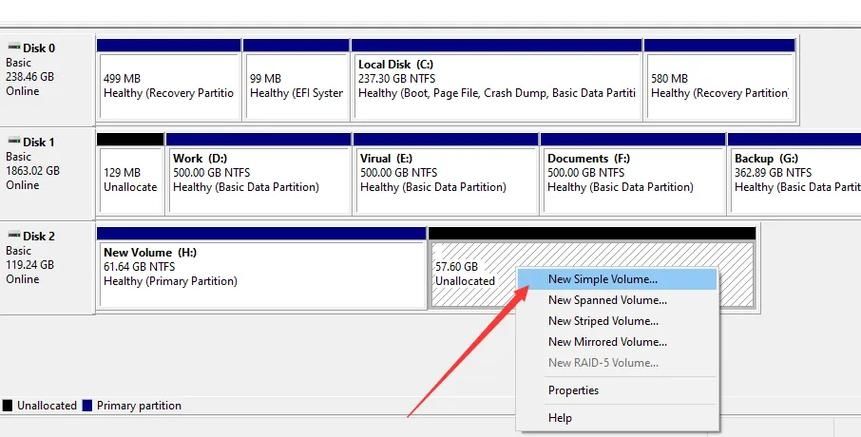
在Windows 11操作系统中,用户可能会遇到需要将两个不相邻的分区合并为一个分区的情况,虽然Windows自带的磁盘管理工具无法直接完成这一操作,但通过使用专业的第三方磁盘分区工具——傲梅分区助手,可以轻松实现这一需求,本文将详细介绍如何使用傲梅分区助手来合并Win11系统中的两个不相邻分区。
准备工作
在进行分区合并之前,有几点重要的准备工作需要完成:
1、备份数据:分区合并过程中可能会导致数据丢失,因此务必提前备份重要数据。
2、检查硬盘健康状态:确保硬盘状态良好,可以使用硬盘健康检测软件进行检测。
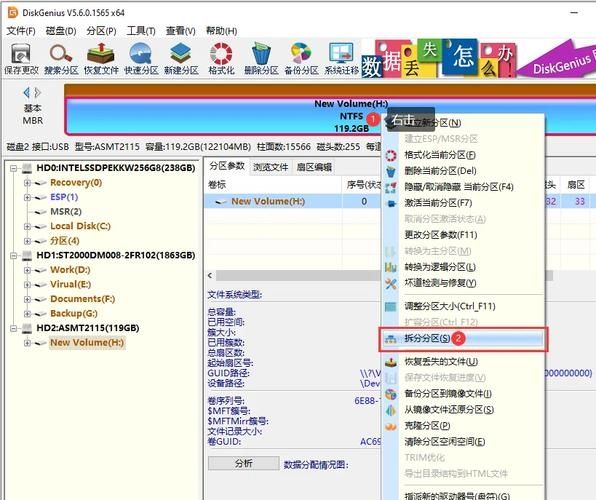
3、了解硬盘分区信息:包括分区的大小、位置和文件系统等信息。
下载并安装傲梅分区助手
1、访问傲梅分区助手官方网站,下载最新版本的软件安装包。
2、双击安装包,按照提示完成软件的安装过程。
合并不相邻分区的步骤
假设我们要合并F盘和E盘两个不相邻的分区,具体操作步骤如下:
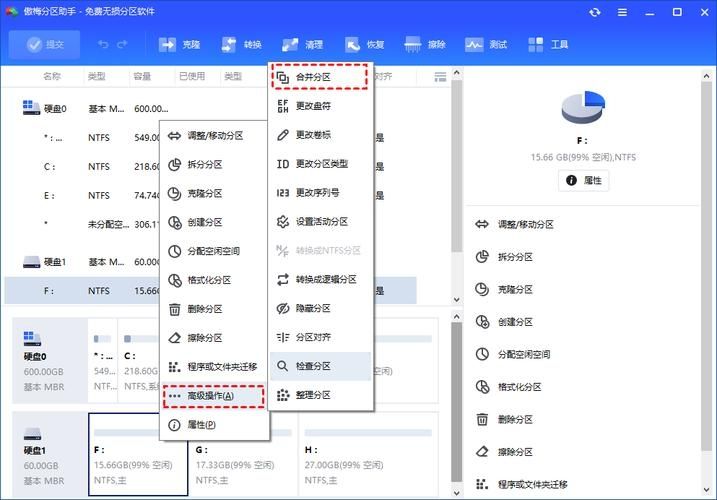
1、打开傲梅分区助手:启动软件后,主界面将显示当前磁盘的分区情况。
2、删除E盘分区:右键单击E盘,选择“删除分区”,在弹出的“删除分区”对话框中,可以选择“快速删除分区”或“删除分区并擦除数据”,前者删除的数据可恢复,后者则彻底擦除数据,确认后,E盘将变为未分配空间。
3、合并F盘与未分配空间:右键单击F盘,选择“合并分区”,在弹窗中勾选刚刚删除E盘获得的未分配空间,然后单击“确定”,傲梅分区助手会将F盘与未分配空间合并。
4、预览并执行操作:返回主界面,单击左上角的“提交”按钮以预览即将进行的任务,确认无误后,单击“执行”按钮开始合并操作。
5、等待操作完成:合并过程可能需要一些时间,具体取决于分区大小和数据量,操作完成后,F盘和E盘将合并为一个更大的分区。
注意事项
1、数据安全:在进行任何分区操作之前,请务必备份重要数据以防万一。
2、兼容性:傲梅分区助手支持主流Windows版本,包括32位和64位的Windows 11/10/8/7等系统。
3、分区类型:傲梅分区助手允许将数据分区合并到系统分区中,但不支持将系统分区合并到数据分区中。
4、其他功能:除了合并分区外,傲梅分区助手还支持无损调整分区大小、系统迁移、转换MBR与GPT磁盘等功能。
通过使用傲梅分区助手这款专业的磁盘管理工具,我们可以轻松地在Win11系统中合并两个不相邻的分区,只需简单的几步操作即可完成复杂的分区合并任务,同时确保数据的安全性和完整性,如果你还没有尝试过傲梅分区助手的话不妨现在就去体验一下吧!


