在Windows 11中,查看最近打开的窗口是一项非常实用的功能,可以帮助用户快速切换和管理多个应用程序,本文将详细介绍如何在Windows 11中查看最近打开的窗口,并提供一些相关的操作技巧和建议。
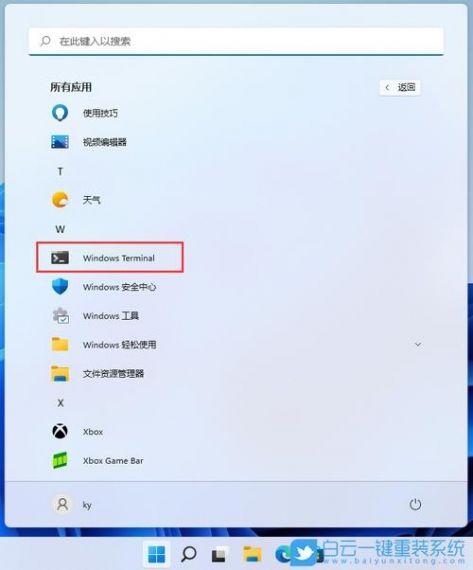
任务视图(Task View)
1. 使用任务栏按钮
任务栏是Windows 11中最显眼的部分之一,通过它你可以快速访问各种功能,要查看最近打开的窗口,只需点击任务栏上的任务视图按钮,这个按钮通常位于任务栏的右下角,形状像一个正方形叠加在另一个正方形上,点击后,系统会显示当前所有打开的窗口和虚拟桌面。
2. 使用键盘快捷键
如果你更喜欢使用键盘,可以使用快捷键Win + Tab来打开任务视图,按下这两个键后,你会看到一个与点击任务视图按钮相同的界面,显示所有打开的窗口和虚拟桌面。
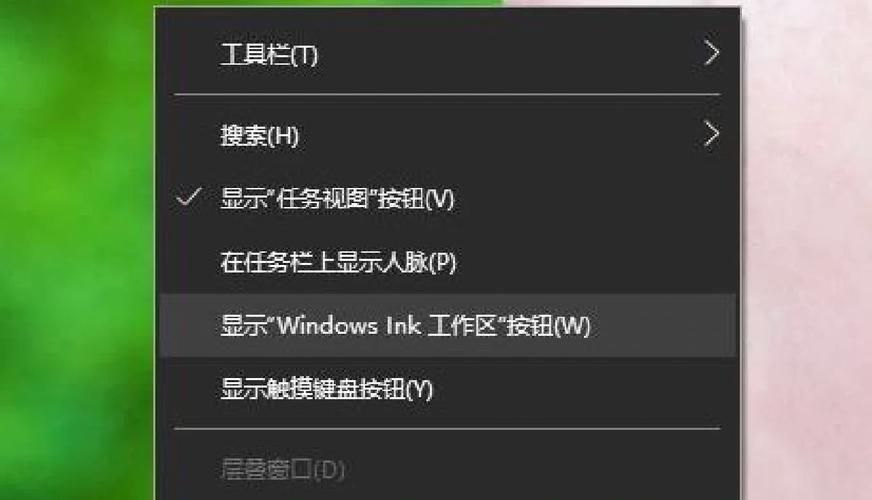
3. 鼠标操作
除了使用任务栏按钮和键盘快捷键,你还可以通过任务栏上的右键菜单来访问任务视图,右键点击任务栏上的空白区域,然后选择“任务视图”选项,这将打开任务视图界面,让你可以查看和管理所有打开的窗口。
时间线(Timeline)
1. 启用时间线功能
时间线是Windows 10引入的一项功能,但在Windows 11中仍然可用,要启用时间线功能,你需要确保已在设置中启用了该功能,打开“设置”应用,然后依次导航到“隐私” > “活动历史记录”,确保已开启“存储我的活动历史记录”选项。
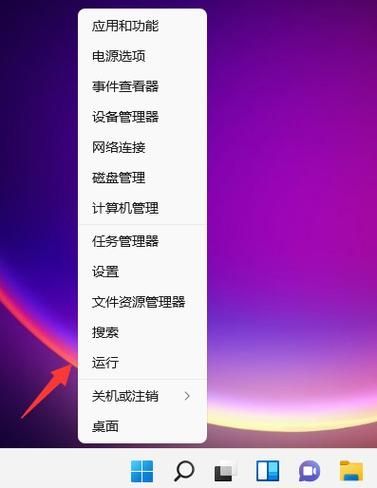
2. 查看时间线
启用时间线功能后,你可以通过任务视图访问时间线,按下Win + Tab键打开任务视图,然后点击屏幕左侧的时间线图标,这将显示一个时间轴,列出了你最近使用过的应用程序和文件。
3. 搜索和过滤
时间线还提供了搜索和过滤功能,帮助你快速找到特定的应用程序或文件,在时间线上方的搜索框中输入关键词,系统会自动过滤出相关的结果。
三、虚拟桌面(Virtual Desktops)
1. 创建虚拟桌面
虚拟桌面是Windows 11中的另一个强大功能,允许你创建多个桌面环境,每个环境可以有不同的应用程序和窗口,要创建新的虚拟桌面,只需在任务视图中点击“新建虚拟桌面”按钮。
2. 切换虚拟桌面
创建虚拟桌面后,你可以通过任务视图在不同的桌面之间切换,点击任务视图按钮或按下Win + Tab键,然后点击你想要切换到的虚拟桌面的缩略图。
3. 管理虚拟桌面
在虚拟桌面上,你可以像在主桌面上一样管理和组织窗口,你可以拖动窗口到不同的虚拟桌面,关闭不需要的虚拟桌面,或者将窗口从一个虚拟桌面移动到另一个虚拟桌面。
Alt + Tab快捷键
1. 基本使用
Alt + Tab快捷键是Windows系统中最常用的窗口切换方式之一,按下这两个键后,系统会显示一个小窗口,列出所有打开的窗口,继续按住Alt键不放,然后按Tab键在窗口之间切换,当你释放按键时,选中的窗口将成为当前活动窗口。
2. 高级使用
如果你想要更快地在窗口之间切换,可以使用Alt + Tab快捷键的高级用法,你可以按住Alt键不放,然后按Tab键多次快速切换窗口,你还可以使用箭头键在窗口列表中上下移动,以更精确地选择所需的窗口。
第三方软件
虽然Windows 11内置了许多强大的窗口管理功能,但有时你可能还需要借助第三方软件来实现更高级的需求,以下是一些推荐的第三方软件:
1. Windows 11 Window Manager
这是一款功能强大的窗口管理工具,提供了许多自定义选项和快捷操作,你可以使用它来调整窗口大小、位置、透明度等属性,以及创建复杂的窗口布局。
2. VirtuaWin
VirtuaWin是一款虚拟桌面软件,允许你创建多个虚拟桌面并在它们之间切换,它还提供了许多高级功能,如窗口预览、自定义快捷键等。
3. DisplayFusion
DisplayFusion是一款多显示器管理工具,提供了许多有用的功能,如窗口分割、壁纸管理、屏幕保护等,它还支持自定义快捷键和脚本,让你可以根据自己的需求定制窗口管理体验。
通过上述方法,您可以在Windows 11中轻松查看和管理最近打开的窗口,无论是使用内置的任务视图、时间线、虚拟桌面功能,还是借助第三方软件,您都可以根据自己的需求选择合适的方式来提高工作效率和用户体验,希望本文能帮助您更好地掌握Windows 11的窗口管理技巧。


