在Windows 11操作系统中,用户可以通过设备管理器或设置应用来重新命名音频设备,以下是详细的步骤和说明:
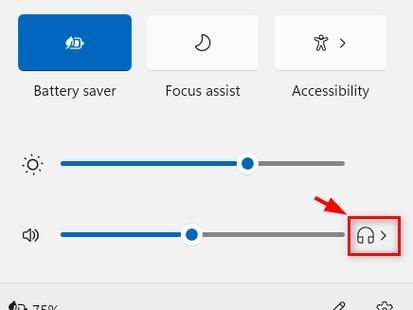
通过设备管理器重命名音频设备
1、打开设备管理器:
右键点击任务栏上的“开始”按钮(Windows徽标)。
从弹出的菜单中选择“设备管理器”。
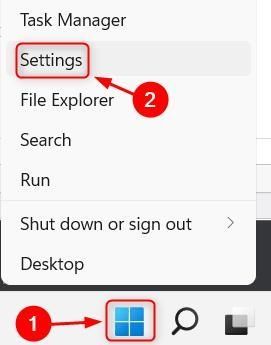
2、定位音频设备:
在设备管理器窗口中,找到并展开“声音、视频和游戏控制器”类别。
在该类别下,你会看到列出的所有音频设备。
3、重命名设备:
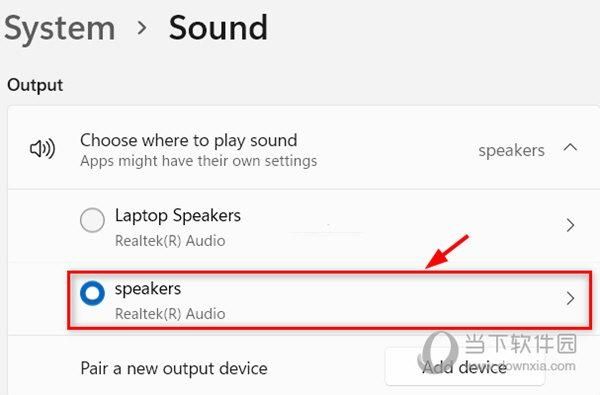
右键点击你想要重命名的音频设备。
从上下文菜单中选择“属性”。
在打开的属性窗口中,切换到“详细信息”选项卡。
在“属性”下拉菜单中选择“硬件ID”。
记下硬件ID信息,因为这将用于后续步骤。
关闭属性窗口。
4、修改注册表:
按下Win + R键打开“运行”对话框。
输入regedit并按回车键,打开注册表编辑器。
如果系统提示权限请求,点击“是”以允许更改。
在注册表编辑器中,导航到以下路径:HKEY_LOCAL_MACHINE\SYSTEM\CurrentControlSet\Control\Class\<Hardware ID>\,其中<Hardware ID>是你之前记下的硬件ID的一部分。
在右侧窗格中找到名为“FriendlyName”的字符串值(如果没有,可能需要手动创建它)。
双击“FriendlyName”,在“数值数据”框中输入新的设备名称,然后点击“确定”。
关闭注册表编辑器。
5、重启计算机:
为了确保更改生效,需要重启计算机。
通过设置应用重命名音频设备
1、打开设置:
点击任务栏上的“开始”按钮。
选择“设置”(齿轮图标)。
2、访问系统设置:
在设置窗口中,点击“系统”。
3、进入声音设置:
在左侧菜单中选择“声音”。
在右侧窗格中,向下滚动到“输出”部分。
4、重命名设备:
在“选择输出设备”下拉菜单中,找到你想要重命名的设备。
点击该设备旁边的“设备属性”。
在弹出的窗口中,你可以看到一个文本框,允许你编辑设备的名称。
输入新的名称后,点击“保存”。
5、完成:
关闭设置窗口,你的音频设备应该已经更新了新的名称。
注意事项
在进行任何系统级别的更改之前,建议备份重要数据。
修改注册表时需谨慎,因为不正确的更改可能会导致系统不稳定或其他问题。
如果不熟悉注册表操作,可以考虑使用第三方软件来帮助重命名音频设备,但请确保来源可靠且与Windows 11兼容。
步骤提供了两种方法来在Windows 11中重命名音频设备,一种是通过设备管理器和注册表编辑器,另一种是通过设置应用,用户可以根据自己的舒适度和技术水平选择合适的方法。


