Windows 11是微软公司推出的最新操作系统,它继承了Windows 10的许多功能,并在此基础上进行了改进和优化,一些用户可能会遇到无法打开安全中心的问题,本文将详细介绍如何解决这个问题,并提供一些关于这款应用软件的信息。
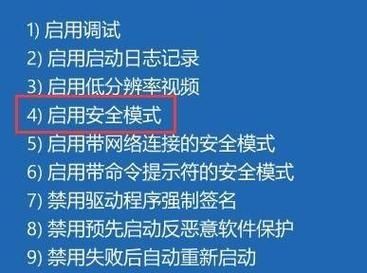
我们需要了解什么是Windows 11的安全中心,安全中心是Windows 11的一个重要组件,它负责监控系统的安全性,包括病毒防护、防火墙、网络保护等功能,当安全中心无法打开时,可能会影响到系统的正常运行和数据安全。
我们将详细介绍如何解决Windows 11安全中心无法打开的问题。
1、检查系统更新
确保你的Windows 11系统已经安装了最新的更新,安全中心无法打开的问题可能是由于系统更新不完整或存在错误导致的,你可以通过以下步骤检查系统更新:
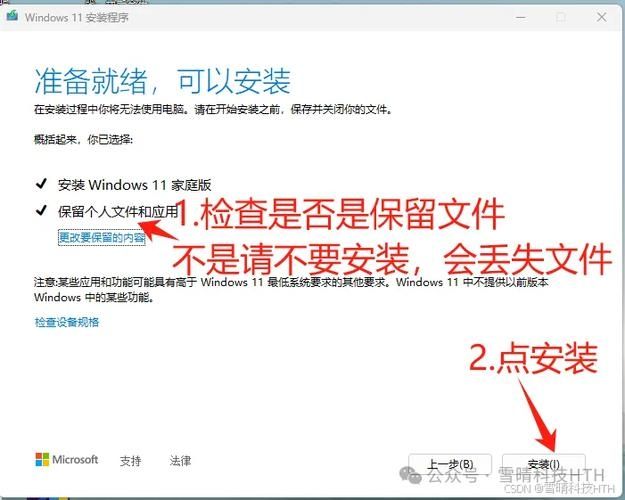
点击“开始”菜单,选择“设置”。
在设置窗口中,选择“更新与安全”。
点击“检查更新”,等待系统检查并安装可用的更新。
2、重启Windows安全中心服务
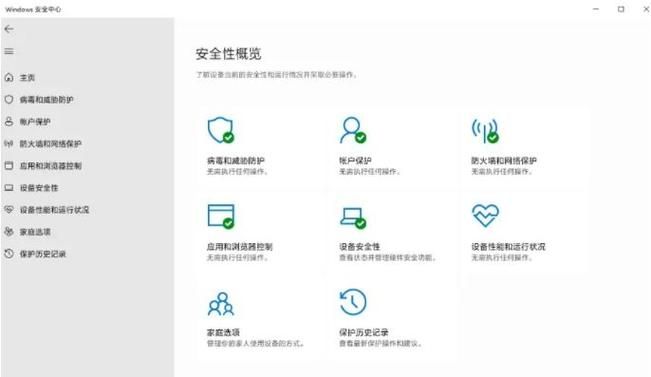
如果系统更新后仍然无法打开安全中心,可以尝试重启Windows安全中心服务,具体操作如下:
按下Win + R组合键,打开“运行”对话框。
输入services.msc,按回车键打开服务管理器。
在服务列表中找到“安全中心”服务,双击打开其属性。
将启动类型设置为“自动”,然后点击“启动”按钮。
点击“确定”保存设置,然后关闭服务管理器。
3、使用命令提示符修复安全中心
如果上述方法都无法解决问题,可以尝试使用命令提示符进行修复,请按照以下步骤操作:
以管理员身份运行命令提示符,右键点击“开始”菜单,选择“命令提示符(管理员)”。
在命令提示符中输入以下命令,然后按回车键执行:
sfc /scannow
这个命令会扫描并修复系统中的错误文件,等待扫描完成后,重启计算机,然后尝试再次打开安全中心。
4、重置Windows 11系统
如果以上方法都无法解决问题,可以考虑重置Windows 11系统,这将删除所有已安装的应用程序和设置,但保留个人文件,重置系统的操作如下:
点击“开始”菜单,选择“设置”。
在设置窗口中,选择“更新与安全”。
点击左侧菜单中的“恢复”选项。
在右侧窗口中,点击“开始”按钮,选择“保留我的文件”选项。
点击“下一步”,然后点击“重置”按钮开始重置过程。
5、如果以上方法都无法解决问题,建议联系微软官方技术支持寻求帮助。
解决Windows 11安全中心无法打开的问题需要一定的耐心和技巧,通过检查系统更新、重启服务、使用命令提示符修复以及重置系统等方法,大多数问题都可以得到解决,希望本文能帮助到你,让你的Windows 11系统恢复正常运行。


