在Windows 11操作系统中,重建索引是一项重要的维护任务,它有助于提高搜索功能的效率和准确性,索引是操作系统用来快速查找文件和文档的数据库,随着时间的推移,索引可能会损坏或变得不准确,导致搜索结果不完整或错误,定期重建索引是确保系统性能和用户体验的关键步骤,以下是如何在Windows 11中重建索引的详细步骤:
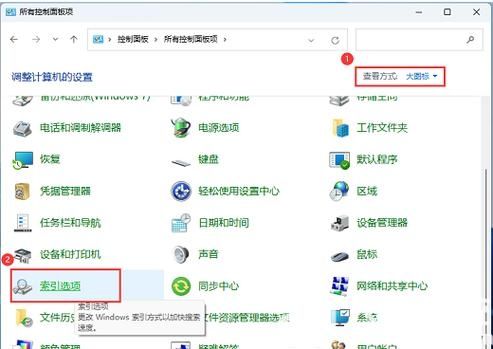
打开“设置”应用
1、点击开始菜单:在屏幕左下角找到并点击Windows徽标,这将打开开始菜单。
2、选择“设置”选项:在开始菜单中,找到齿轮形状的图标,这是“设置”应用的快捷方式,点击它以打开“设置”。
3、进入“设置”界面:您将看到“设置”应用的主界面,其中包含了多个与系统配置相关的选项。
进入“更新和安全”设置
1、定位到“系统”部分:在“设置”应用的侧边栏中,向下滚动直到找到“系统”选项,然后点击它。
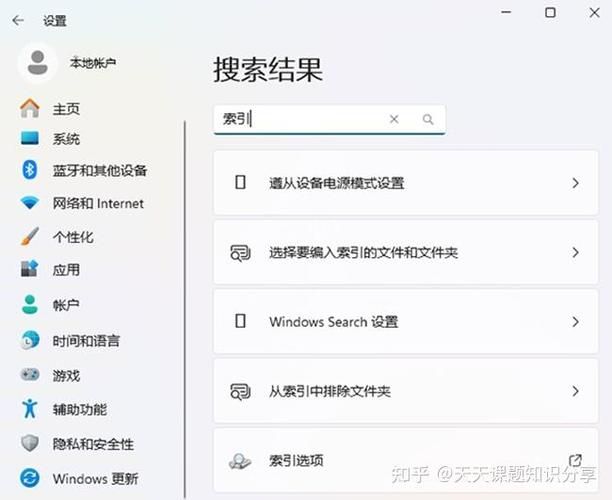
2、访问“页面:在“系统”设置中,继续向下滚动,直到看到“这一部分,并点击进入。
3、查看设备规格:在“页面中,您可以查看设备的基本信息,包括操作系统版本、处理器型号、安装的内存大小等。
找到并点击“索引选项”
1、使用搜索功能:在“设置”应用的顶部,有一个搜索框,输入“索引选项”,系统会自动搜索相关设置。
2、选择搜索结果:在搜索结果中,找到并点击“索引选项”,这将打开一个新的窗口。
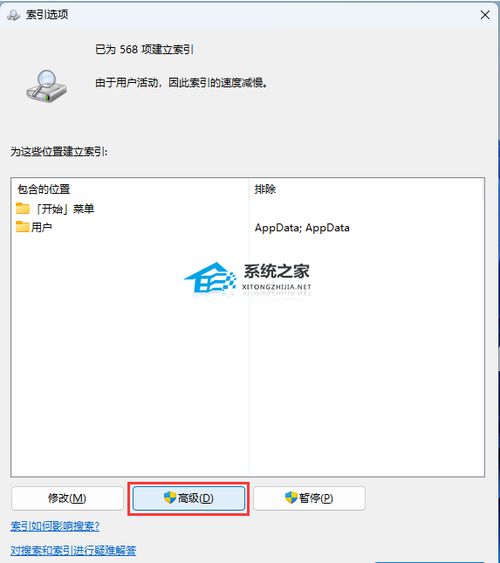
3、进入“索引选项”设置:在这个新窗口中,您可以对索引进行各种配置和管理操作。
修改索引设置
1、高级设置:在“索引选项”窗口的顶部,点击“高级”按钮,这将打开一个包含更多选项的新窗口。
2、重建索引:在高级设置窗口中,找到“疑难解答”部分,并点击“重建”索引,这将启动索引重建过程。
3、确认操作:系统可能会提示您确认是否要重建索引,因为这个过程可能需要一些时间,确认后,系统将开始重建索引。
等待索引重建完成
1、监控进度:在重建索引的过程中,您可以通过“索引选项”窗口中的进度条来监控当前的进度。
2、避免中断:为了确保索引重建的完整性和准确性,建议您在此期间不要关闭电脑或执行其他可能影响索引重建的操作。
3、完成提示:当索引重建完成后,系统通常会给出相应的提示信息,告知您索引重建已成功完成。
验证索引重建效果
1、测试搜索功能:打开文件资源管理器或其他支持搜索的应用,尝试搜索一些文件或文档,看看搜索结果是否更加准确和全面。
2、检查索引覆盖范围:确保所有需要被索引的文件夹和文件类型都已包含在索引中,以便获得最佳的搜索体验。
3、调整索引设置(如有必要):如果发现某些文件夹或文件类型没有被正确索引,您可以返回“索引选项”窗口,对索引设置进行调整。
注意事项
1、备份重要数据:在进行任何系统级别的操作之前,尤其是涉及到重建索引这样的操作时,强烈建议您先备份所有重要数据,以防万一发生意外情况导致数据丢失。
2、保持系统稳定:在重建索引的过程中,请确保您的电脑连接到稳定的电源,并且不要执行其他可能干扰索引重建的任务或操作。
3、定期维护:为了保持系统的最佳性能和搜索效率,建议您定期进行索引重建和其他系统维护任务。
通过以上步骤,您应该能够在Windows 11中成功重建索引,并享受到更高效、更准确的搜索体验,如果您在操作过程中遇到任何问题或困难,建议查阅微软官方文档或联系技术支持以获取帮助。


