VirtualBox 是一款广泛使用的开源虚拟机软件,它允许用户在单一物理机上运行多个操作系统,一些用户在升级到 Windows 11 后发现 VirtualBox 无法正常工作,以下是解决这一问题的详细步骤和介绍:
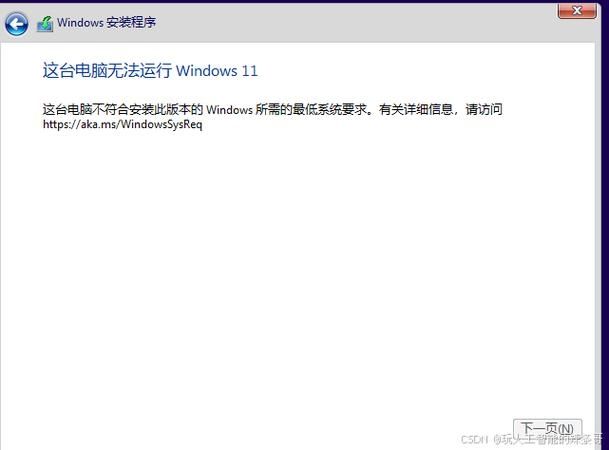
问题背景
Windows 11 是微软最新推出的操作系统,带来了许多新功能和改进,由于其新的安全特性和系统架构的变化,一些旧的软件可能无法在新系统上正常运行,VirtualBox 就是其中之一,用户可能会遇到启动失败、无法安装或运行虚拟机等问题。
解决方法
1. 更新 VirtualBox
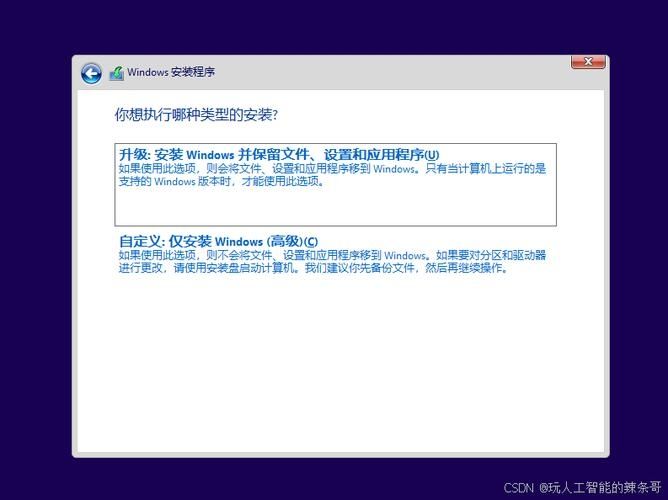
确保你使用的是最新版本的 VirtualBox,Oracle 定期发布更新以修复已知的问题和漏洞,你可以从 Oracle 官方网站下载最新版本的 VirtualBox。
2. 更新 Windows 11
确保你的 Windows 11 系统已经安装了所有最新的更新,这可以通过进入“设置” > “更新和安全” > “Windows 更新”来检查和安装。
3. 检查系统要求
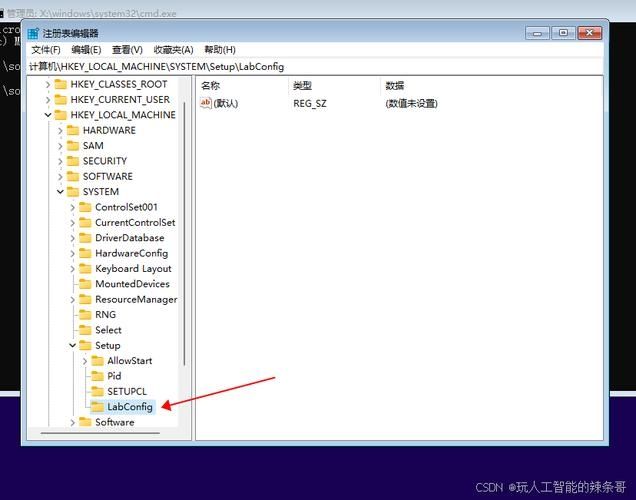
确保你的计算机满足 VirtualBox 的最低系统要求,虽然 VirtualBox 对硬件的要求不高,但运行多个虚拟机可能需要更多的资源。
4. 禁用 HyperV
Windows 11 默认启用了 HyperV,这是微软的虚拟化技术,HyperV 和 VirtualBox 不能同时运行,要禁用 HyperV,请按照以下步骤操作:
打开“控制面板”。
选择“程序和功能”。
点击左侧的“启用或关闭 Windows 功能”。
在弹出的窗口中找到“HyperV”,取消勾选。
重启计算机。
5. 修改 BIOS 设置
某些情况下,可能需要在 BIOS 中启用虚拟化支持,具体步骤因主板而异,通常可以在 BIOS 设置中找到与虚拟化相关的选项。
6. 使用管理员权限运行 VirtualBox
右键点击 VirtualBox 图标,选择“以管理员身份运行”,这可以解决一些由于权限不足导致的问题。
7. 检查安全软件
某些安全软件可能会阻止 VirtualBox 的正常运行,尝试暂时禁用这些软件,看看问题是否得到解决。
8. 重新安装 VirtualBox 扩展包
如果你之前安装了 VirtualBox 扩展包(如 USB 支持),尝试卸载并重新安装它们。
VirtualBox 简介
VirtualBox 是一个强大的 x86 和 AMD64/Intel64 虚拟化产品,用于企业和家庭计算,它不仅是一个虚拟机,还是一个全面的套件,包括以下组件:
VirtualBox: 主应用程序,用于创建和管理虚拟机。
VirtualBox Guest Additions: 一组驱动程序和服务,用于提高客户操作系统的性能和功能。
VirtualBox SDK: 软件开发工具包,允许开发者创建自己的虚拟化解决方案。
VirtualBox OVF Export App: 用于将虚拟机导出为开放虚拟化格式(OVF)。
VirtualBox 的主要特点包括:
跨平台: 支持 Windows、Linux、Mac OS X、Solaris、OpenSolaris 等操作系统。
多语言支持: 提供多种语言界面。
开源: VirtualBox 是一个开源项目,遵循 GPLv2 许可。
高性能: 利用硬件加速技术,如 Intel VTx 和 AMDV。
快照功能: 允许用户保存虚拟机的状态,以便以后恢复。
无缝模式: 允许虚拟机的窗口与主机操作系统的桌面环境集成。
通过以上步骤,你应该能够解决 Windows 11 上 VirtualBox 的问题,如果问题仍然存在,建议查看 VirtualBox 的官方论坛或联系技术支持获取帮助。


