在Windows 11操作系统中,手动设置IP地址和DNS服务器是网络管理的重要技能,以下是详细的步骤和方法:
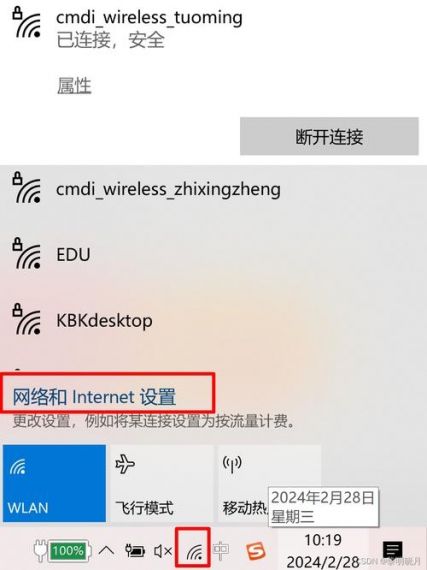
打开“设置”菜单
1、点击开始菜单:在屏幕左下角找到Windows徽标,点击它。
2、选择“设置”图标:在弹出的菜单中,找到一个齿轮状的图标并点击,这是进入系统配置的核心入口。
进入网络和Internet设置
1、选择“网络和Internet”选项:在设置界面中,你会看到多个选项,找到并点击“网络和Internet”这一类别。
深入高级网络设置
1、滚动至页面底部:在“网络和Internet”页面,向下滚动至页面底部,找到“高级网络设置”选项并点击。
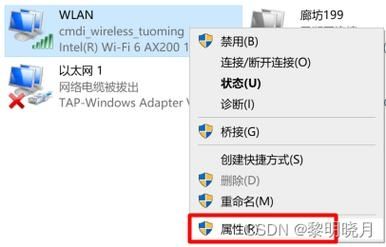
2、选择“更多网络适配器选项”:继续向下滚动至页面底部,找到并点击“更多网络适配器选项”,这将打开一个新的窗口,显示当前计算机上所有已安装的网络适配器。
配置网卡属性
1、选择正在使用的网络连接:在网络适配器列表中,找到你当前正在使用的网络连接(以太网或WiFi),右键点击它,然后选择“属性”。
2、双击“Internet协议版本4 (TCP/IPv4)”:在属性对话框中,找到并双击“Internet协议版本4 (TCP/IPv4)”或“Internet协议版本6 (TCP/IPv6)”,具体取决于你的网络需求。
手动设置IP地址
1、选择“使用下面的IP地址”:在弹出的新窗口中,选择“使用下面的IP地址”选项。
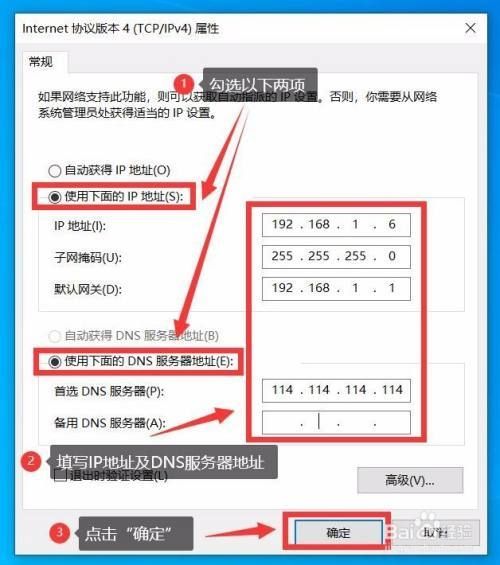
2、输入IP地址信息:在下方的空白框中,输入自定义的IP地址、子网掩码和默认网关,请确保这些值与你的路由器或网络环境相匹配,错误的配置可能导致无法上网。
配置DNS服务器
1、选择“使用下面的DNS服务器地址”:在同一窗口中,向下滚动至“使用下面的DNS服务器地址”选项,并勾选它。
2、输入DNS服务器地址:在下方的空白框中,输入首选DNS服务器和备用DNS服务器的地址,DNS地址的选择取决于你所使用的DNS服务提供商,如Google的8.8.8.8和8.8.4.4,或是你的ISP提供的DNS服务器地址。
保存并测试设置
1、点击“确定”按钮:完成IP地址和DNS的设置后,点击“确定”按钮保存更改。
2、重新启动计算机或重新连接网络:你可能需要重新启动计算机或重新连接网络以使设置生效。
3、验证设置是否成功:尝试访问网页或进行网络测试,以验证新的IP地址和DNS设置是否成功并有效。
注意事项
在进行任何网络配置更改时,请保持谨慎,确保输入的信息准确无误,以避免不必要的网络中断。
如果你不确定应该填写什么数值,可以咨询网络管理员或者查阅相关文档。
在某些情况下,你可能需要在路由器或网络环境中进行相应的配置更改,以确保手动设置的IP地址和DNS服务器能够正常工作。
通过以上步骤,你可以在Windows 11中手动设置IP地址和DNS服务器,从而更好地控制和管理你的网络连接。


