Win11系统U盘拒绝访问怎么办?Win11恢复U盘访问操作教程
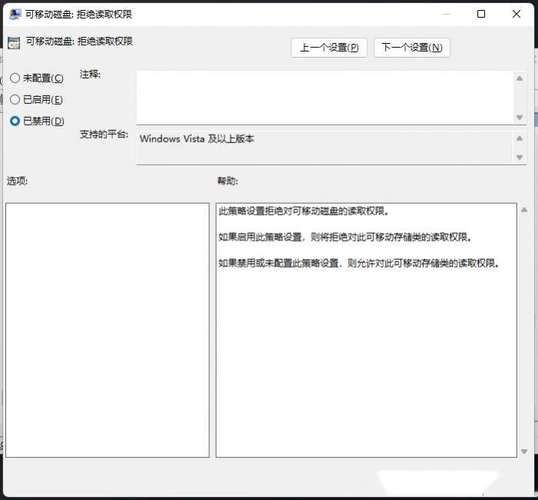
在Windows 11系统中,当用户遇到U盘无法访问的问题时,这通常与权限设置、驱动程序问题或U盘本身的硬件故障有关,为了解决这一问题,可以按照以下步骤进行操作:
1、检查U盘是否正常:将U盘插入其他电脑或在你的电脑上插入其他U盘,看看是否能够正常访问,这可以帮助你确定问题是否与特定的U盘有关,如果其他U盘可以正常访问,那么问题可能与你的U盘有关,你可以尝试格式化U盘或使用U盘恢复工具来修复它。
2、打开本地组策略编辑器:按键盘上的【Win + X】组合键,或右键点击任务栏上的【Windows开始徽标】,在打开的隐藏右键菜单项中,选择【运行】;在运行窗口,输入【gpedit.msc】命令,按【确定或回车】,快速打开本地组策略编辑器。
3、修改可移动存储访问权限:在本地组策略编辑器窗口,依次展开【计算机配置>管理模块>系统】;在系统下,找到可移动存储访问,并且在右边的设置中,找到并双击打开【可移动磁盘:拒绝读取权限】设置;在可移动磁盘:拒绝读取权限窗口,选择【已禁用】,再点击【应用确定】。
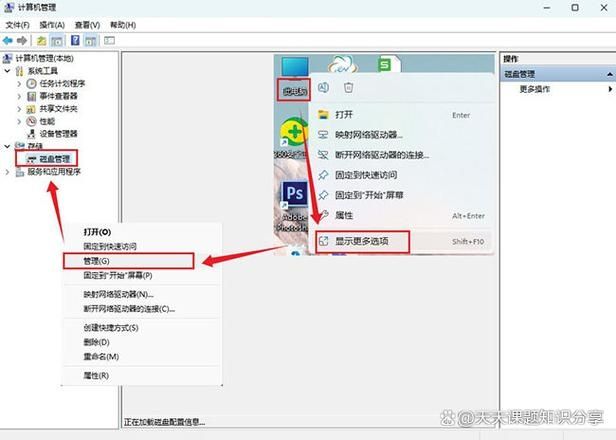
4、配置所有可移动存储类的权限:接着在可移动存储访问设置中,找到并双击打开【所有可移动存储类:拒绝所有权限】设置;在所有可移动存储类:拒绝所有权限窗口,选择【已禁用】,再点击【应用确定】。
5、更新或重新安装驱动程序:如果上述步骤不能解决问题,可能是由于驱动程序问题导致的,你可以尝试更新或重新安装U盘的驱动程序。
6、检查U盘文件系统:如果U盘的文件系统损坏,也可能导致无法访问,你可以尝试使用磁盘管理工具检查和修复U盘的文件系统。
7、使用第三方软件修复:如果以上方法都不能解决问题,你可以尝试使用一些第三方的U盘修复工具,如HP USB Disk Storage Format Tool等,这些工具可以帮助你修复U盘的分区表或其他问题。
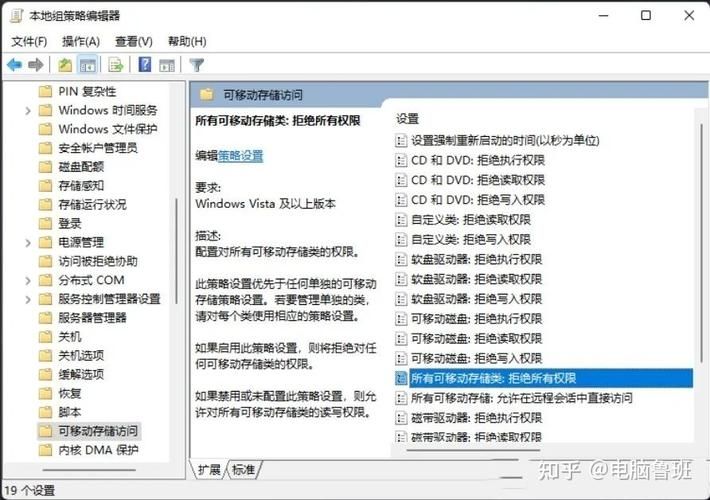
通过以上步骤,你应该能够解决Win11系统下U盘拒绝访问的问题,如果问题仍然存在,可能需要进一步检查U盘的物理状态或寻求专业的技术支持。


