Word页码设置是文档编辑中的一个重要环节,它不仅有助于读者快速定位内容,还能提升文档的专业性和可读性,在实际操作过程中,用户可能会遇到各种问题,其中之一就是页码设置后全部显示为1,以下是对这一问题的详细分析及解决方法:
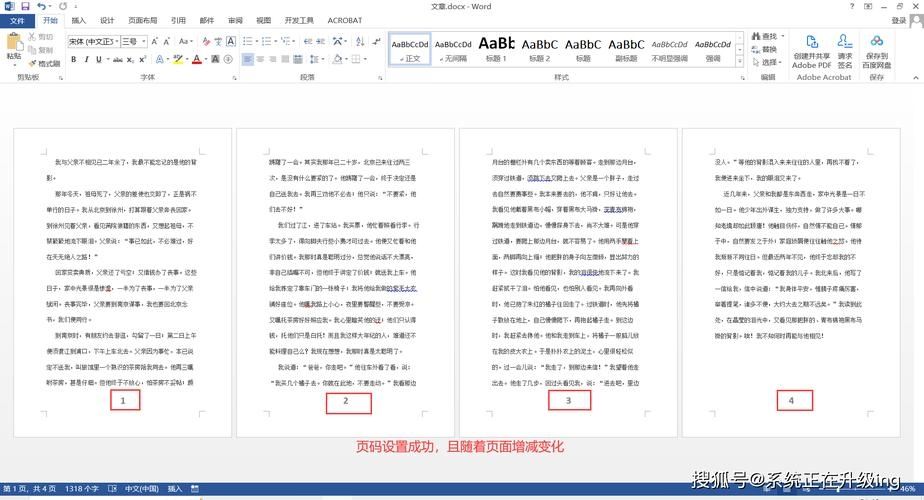
问题原因分析
1、手动输入页码:如果用户在添加页码时手动输入了数字1,而不是通过Word的自动页码功能插入,那么所有页面的页码都会显示为1,这是因为手动输入的数字不会随着页面的增加而自动更新。
2、分节符导致的问题:Word中的分节符(如“下一页”分节符)会将文档划分为不同的部分,每个部分可以独立设置格式和页码,如果在设置了分节符的页面上添加页码,并且没有正确设置页码格式(如选择“续前节”),那么该部分的页码可能会从1开始重新计数。
3、页码格式设置错误:在插入页码时,如果没有正确设置页码格式(如起始页码、编号方式等),也可能导致页码显示不正确。
解决方法
1、删除手动输入的页码:打开Word文档,进入页眉和页脚编辑状态(双击页码位置或点击“插入”菜单中的“页眉和页脚”选项),找到并删除手动输入的页码1。
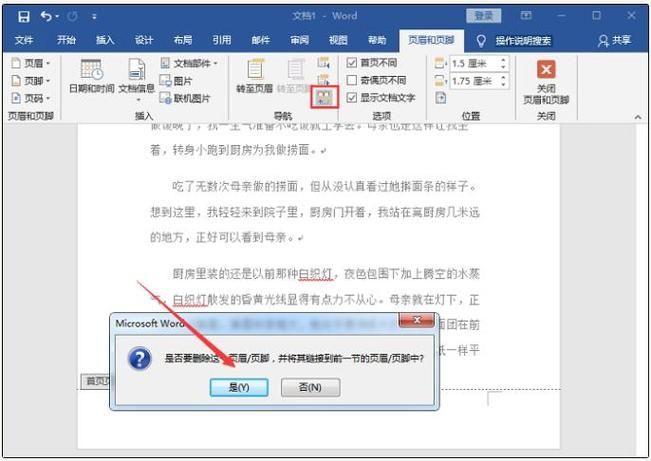
2、检查并调整分节符:在Word中显示/隐藏编辑标记(点击“开始”菜单中的“显示/隐藏编辑标记”按钮),查看文档中是否存在分节符,如果存在分节符,双击分节符所在页面的页码位置,进入页眉和页脚编辑状态,在“页眉和页脚工具/设计”选项卡中,点击“链接到前一节”以取消链接(如果当前节的第一页不是您想要的起始页),再次插入页码,并确保选择“当前位置”或“普通数字1”等合适的选项。
3、设置正确的页码格式:在插入页码时,确保选择正确的页码格式,可以选择“普通数字1”作为起始页码,并确保后续页面的页码能够自动更新。
4、删除多余的分节符:如果文档中有多个分节符且不需要它们,可以考虑删除多余的分节符以避免混淆,删除分节符后,重新插入并设置页码。
5、使用正确的插入方法:避免手动输入页码数字,而是使用Word的自动页码功能插入页码,这样可以确保页码能够随着页面的增加而自动更新。
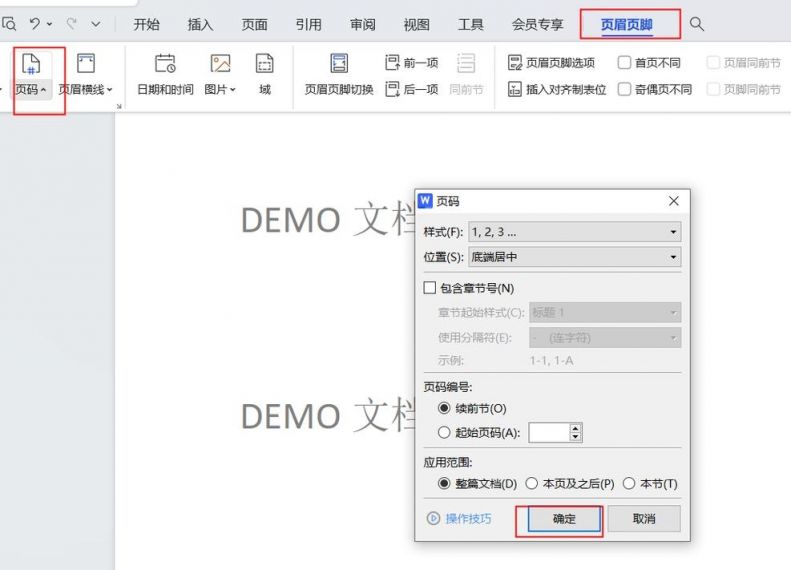
6、检查文档结构:文档的结构(如标题级别、列表等)也会影响页码的显示,确保文档结构合理且符合要求。
7、更新目录和索引:如果文档包含目录或索引,并且页码发生了变化,记得更新目录和索引以确保它们与新的页码匹配。
8、保存并关闭文档:完成所有更改后,记得保存并关闭文档,这样可以避免数据丢失或未保存的更改。
通过以上步骤,用户可以解决Word文档中页码设置后全部显示为1的问题,在实际操作过程中,建议用户仔细阅读Word的帮助文档或在线教程以获取更多帮助和指导,也可以尝试使用一些第三方插件或工具来简化页码设置过程并提高效率。


