在Windows 11系统中,设置联系人访问权限是一个相对简单的过程,但需要用户对系统有一定的了解,以下是详细的步骤和解释:
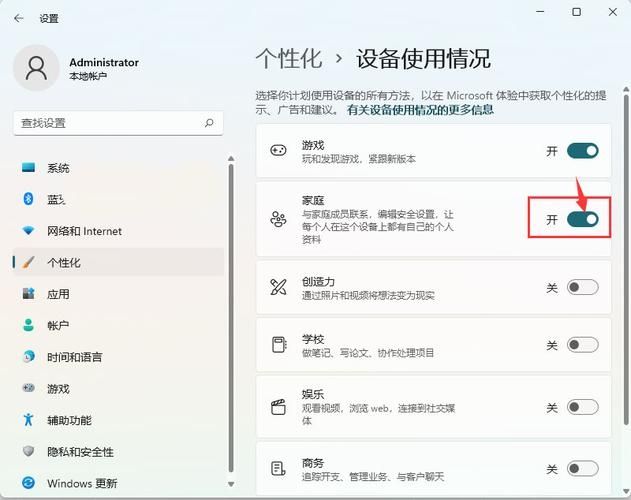
打开设置
1、点击开始菜单:在屏幕的左下角,你会看到一个Windows图标,这就是“开始”菜单,点击它。
2、选择设置:在弹出的菜单中,找到并点击“设置”图标,这个图标通常看起来像一个齿轮。
进入隐私与安全设置
1、左侧菜单选择:在“设置”窗口中,你会看到一系列选项,点击左侧的“隐私与安全”。
2、理解隐私与安全:这个部分包含了所有与隐私和安全相关的设置,包括相机、麦克风、位置等。
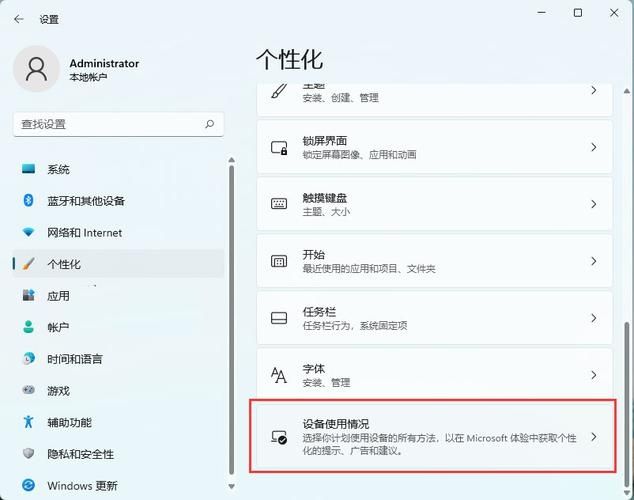
找到联系人权限设置
1、滚动查找:在“隐私与安全”页面中,向下滚动直到找到“联系人”这一部分。
2、点击进入:点击“联系人”,你将进入一个新的页面,这里列出了所有可以访问你联系人的应用和权限设置。
管理应用的联系人访问权限
1、查看应用列表:在这个页面上,你会看到一个应用列表,显示哪些应用有权限访问你的联系人。
2、修改权限:对于每个应用,你都可以选择“允许”或“拒绝”其访问联系人,只需点击相应的开关即可。
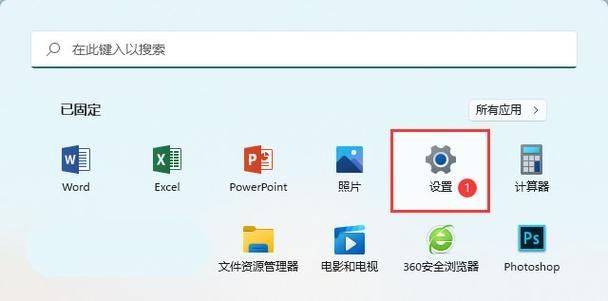
理解权限的影响
1、允许访问:如果你允许某个应用访问你的联系人,那么这个应用就可以读取、写入或修改你的联系人信息。
2、拒绝访问:如果你拒绝某个应用访问你的联系人,那么这个应用将无法获取或更改你的联系人信息。
保存设置
1、自动保存:在Windows 11中,大多数设置更改都会自动保存,无需手动操作。
2、确认更改:为了确保更改已生效,你可以重新检查应用的权限状态,或者尝试使用该应用来验证是否能够访问联系人。
注意事项
1、谨慎授权:在授予任何应用访问联系人的权限之前,请确保你信任该应用,并了解它将如何使用这些信息。
2、定期审查:建议你定期回来检查这些设置,以确保没有不必要的应用获得了访问权限。
3、了解风险:允许应用访问你的联系人可能会带来一定的隐私风险,特别是如果这些信息被不当使用或泄露的话。
其他相关设置
1、账户信息:除了联系人之外,你可能还想检查其他与账户相关的设置,如电子邮件、日历等。
2、同步设置:如果你使用多个设备,你可能还需要考虑如何在不同设备之间同步联系人信息。
3、备份与恢复:确保你的联系人信息有备份,以防万一出现问题时能够恢复。
通过以上步骤,你应该能够在Windows 11中有效地管理和控制哪个应用可以访问你的联系人信息,这有助于保护你的隐私,并确保只有你信任的应用才能访问敏感数据。


