在Windows 7操作系统中,用户可能会遇到鼠标和键盘无法唤醒屏幕的问题,这种情况通常发生在计算机处于睡眠模式或休眠状态时,用户希望通过移动鼠标或按下键盘上的任意键来唤醒计算机,但屏幕仍然保持黑屏状态,没有任何反应,这个问题可能由多种原因引起,包括硬件问题、驱动程序问题、系统设置不当等,为了解决这个问题,用户可以采取以下几种方法:
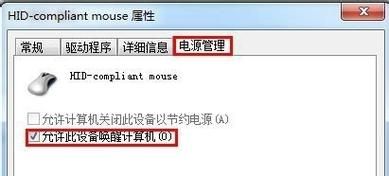
检查电源管理设置
1、调整电源管理设置:在Windows 7中,电源管理设置可能阻止了鼠标和键盘唤醒屏幕的功能,要检查和调整这些设置,请按照以下步骤操作:
点击“开始”按钮,然后选择“控制面板”。
在控制面板中,找到并点击“电源选项”。
在当前选定的电源计划旁边,点击“更改计划设置”。
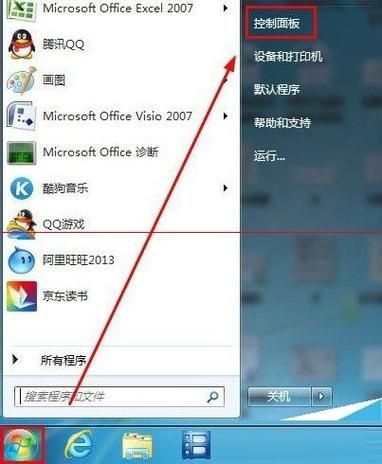
点击“更改高级电源设置”。
在弹出的窗口中,展开“睡眠”选项,然后展开“允许混合睡眠”、“休眠”和“睡眠按钮操作”等子项。
确保“允许混合睡眠”被设置为“关闭”,因为混合睡眠可能导致唤醒问题。
在“休眠”子项下,确保“经过以下时间后休眠”被设置为一个合适的时间间隔,或者选择“从不”。
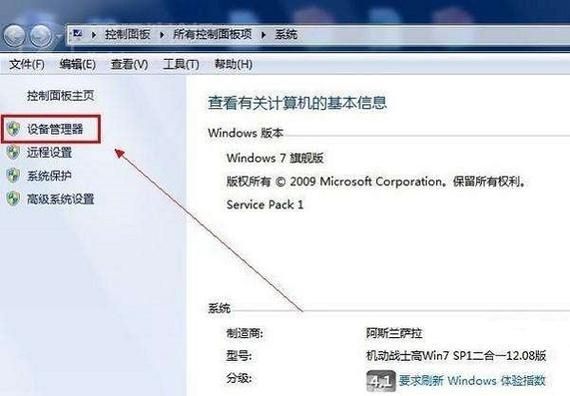
在“睡眠按钮操作”子项下,确保“按电源按钮时”和“按睡眠按钮时”都被设置为“唤醒计算机”。
点击“应用”按钮保存更改,然后点击“确定”关闭窗口。
2、检查设备管理器设置:有时,设备管理器中的设置也可能导致唤醒问题,要检查这些设置,请按照以下步骤操作:
右键点击“计算机”图标,然后选择“属性”。
在左侧面板中,点击“设备管理器”。
在设备管理器中,展开“鼠标和其他指针设备”以及“键盘”类别。
对于每个设备,右键点击它,然后选择“属性”。
在“电源管理”选项卡中,确保“允许此设备唤醒计算机”复选框被选中。
如果需要,对每个设备重复上述步骤。
更新或重新安装驱动程序
1、更新驱动程序:过时或损坏的驱动程序可能导致唤醒问题,要更新驱动程序,请按照以下步骤操作:
打开设备管理器(如上所述)。
右键点击有问题的设备(鼠标或键盘),然后选择“更新驱动程序软件”。
选择“自动搜索更新的驱动程序软件”,让Windows自动查找并安装最新的驱动程序。
如果Windows找不到更新的驱动程序,可以尝试访问设备制造商的官方网站,手动下载并安装最新的驱动程序。
2、重新安装驱动程序:如果更新驱动程序没有解决问题,可以尝试重新安装驱动程序,这通常涉及卸载当前的驱动程序,然后重新安装它们,在重新安装之前,请确保从设备制造商的官方网站下载正确的驱动程序版本。
检查硬件连接
1、检查USB端口和PS/2端口:如果使用的是USB鼠标或键盘,请尝试将其插入不同的USB端口,以排除端口故障的可能性,同样,如果使用的是PS/2接口的鼠标或键盘,请确保它们已正确插入主板上的相应端口。
2、检查硬件故障:如果更换端口后问题仍然存在,可能是鼠标或键盘本身存在硬件故障,尝试使用其他鼠标或键盘来测试计算机,以确定问题是否出在输入设备上。
考虑系统还原或重置
1、系统还原:如果以上方法都无法解决问题,可以考虑使用系统还原功能将计算机恢复到之前的某个时间点,这将撤销最近对系统所做的更改,包括可能导致唤醒问题的更改,要使用系统还原,请按照以下步骤操作:
点击“开始”按钮,然后选择“所有程序” > “附件” > “系统工具” > “系统还原”。
按照屏幕上的指示选择一个还原点,然后点击“下一步”开始还原过程。
2、重置Windows 7:如果系统还原无法解决问题,或者您想要一个全新的开始,可以考虑重置Windows 7,这将删除所有个人文件、应用程序和设置,并将计算机恢复到出厂默认状态,在重置之前,请确保备份所有重要数据。
通过以上步骤,应该能够解决Windows 7中鼠标和键盘无法唤醒屏幕的问题,如果问题仍然存在,可能需要进一步的专业技术支持或考虑升级到更新的操作系统版本。


