在数字化时代,电脑已成为我们日常生活和工作的重要工具,随着时间的推移,系统可能会因为各种原因变得缓慢或不稳定,这时重装系统就成为了一个有效的解决方案,对于许多用户来说,重装系统似乎是一项复杂且令人畏惧的任务,但实际上,通过一键U盘重装win7系统的方法,我们可以简化这一过程,让电脑焕发新生,以下是台式电脑一键U盘重装win7系统教程:

准备工作
1、下载并安装大白菜装机工具:访问大白菜官网(www.dabaicai.com),下载最新版本的大白菜装机工具,该软件支持一键制作启动U盘,操作简单便捷。
2、准备一个8GB以上的U盘:确保U盘中没有重要数据,因为制作启动U盘时会格式化U盘。
3、下载Windows 7系统镜像文件:从微软官方网站或其他可靠来源下载Windows 7的ISO镜像文件,保存到本地硬盘备用。
制作启动U盘
1、打开大白菜装机工具:双击运行已下载的大白菜装机工具,软件会自动识别插入的U盘。
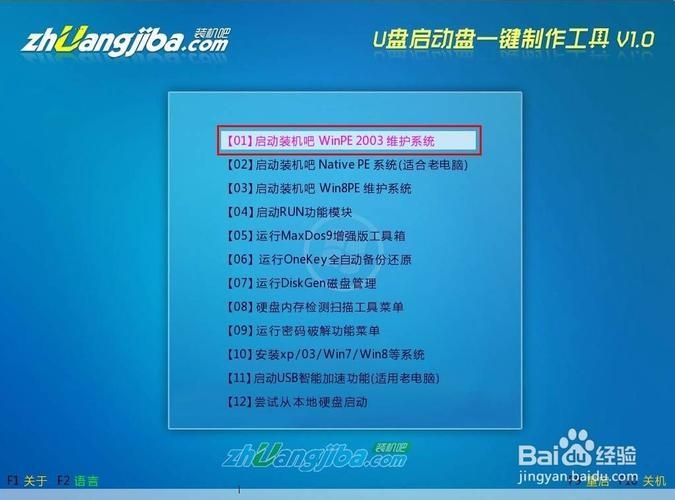
2、选择U盘和镜像文件:在软件界面中,选择你的U盘作为目标设备,然后点击“浏览”按钮,找到之前下载的Windows 7 ISO镜像文件。
3、开始制作启动U盘:确认无误后,点击“一键制作启动U盘”按钮,软件将自动完成U盘的格式化和系统镜像的写入过程,此过程可能需要几分钟时间,请耐心等待。
4、制作完成后的安全退出:当提示“启动U盘制作成功”时,安全弹出U盘,避免数据损坏。
设置BIOS启动顺序
1、重启电脑并进入BIOS设置:将制作好的启动U盘插入电脑USB接口,然后重启电脑,在电脑启动过程中,根据屏幕提示按下相应的快捷键(如F2、Del、Esc等)进入BIOS设置界面。
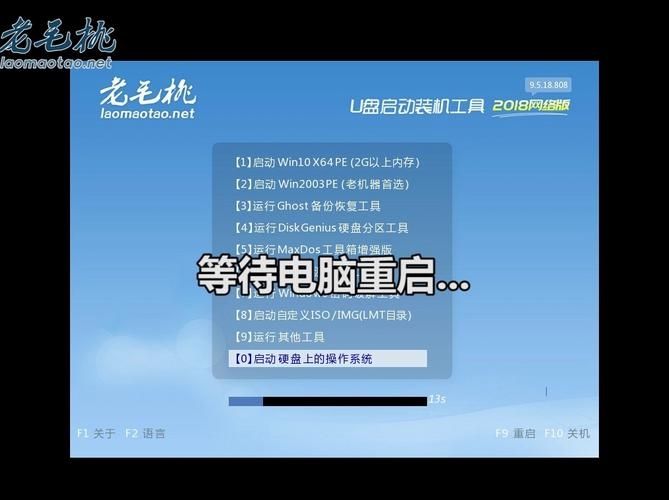
2、调整启动顺序:在BIOS设置界面中,使用方向键移动到“Boot”或“启动”选项卡,将USB设备设置为第一启动项,具体操作可能因主板型号而异,请参考主板说明书或屏幕提示进行操作。
3、保存设置并退出:设置完成后,按下F10键保存更改并退出BIOS设置界面,电脑将自动重启并从U盘启动。
安装Windows 7系统
1、加载PE系统:电脑从U盘启动后,将进入大白菜PE系统界面,你可以选择“【02】Windows PE/RamOS(新机型)”选项并回车进入PE系统。
2、分区与格式化:在PE系统中,使用磁盘管理工具对硬盘进行分区和格式化,建议至少创建一个主分区用于安装系统,并为其分配足够的空间(如50GB以上)。
3、安装Windows 7:双击运行“大白菜一键装机”工具,软件将自动检测到U盘中的Windows 7 ISO镜像文件和刚刚创建的分区,选择C盘作为安装目标分区,然后点击“执行”按钮开始安装过程。
4、等待安装完成:安装过程中,电脑将自动复制文件、展开文件、安装功能和更新等步骤,整个过程可能需要几十分钟到一个小时不等,具体取决于硬件配置和系统镜像大小,请耐心等待直至安装完成。
5、设置系统信息:安装完成后,电脑将自动重启并进入Windows 7系统设置界面,在此过程中,你需要按照屏幕提示设置用户名、密码、产品密钥等信息,如果你没有产品密钥,可以选择跳过此步骤并在后续激活系统中输入。
6、安装驱动程序和应用软件:进入系统后,使用驱动精灵等工具安装缺失的驱动程序以确保硬件正常工作,然后根据个人需求安装常用应用软件如浏览器、办公软件等。
通过大白菜装机工具实现台式电脑一键U盘重装Win7系统的过程既简单又高效,只需按照上述步骤操作即可轻松完成系统的重装与恢复工作。


