神舟战神Z8CT7NA是一款高性能的笔记本电脑,它搭载了强大的硬件配置,可以满足用户对于游戏、办公等多种需求,有时候我们可能需要对系统进行重装,以解决一些软件问题或者提升系统性能,如何一键重装Win10系统呢?本文将详细介绍这款应用软件的操作步骤。
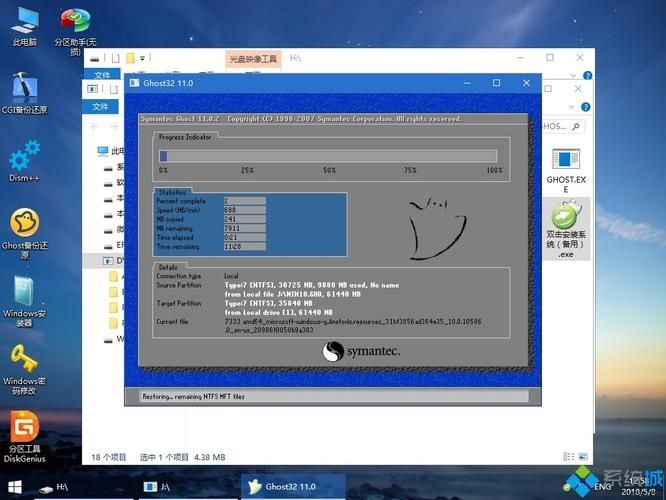
我们需要准备一个U盘,容量至少为8GB,从微软官网下载Windows 10的ISO镜像文件,将其解压到U盘中,我们需要制作一个启动盘,以便在重装系统时使用,具体操作步骤如下:
1、插入U盘,打开“我的电脑”,右键点击U盘图标,选择“格式化”,在弹出的窗口中,选择文件系统为NTFS,勾选“快速格式化”,然后点击“开始”按钮,等待格式化完成后,关闭窗口。
2、将下载好的Windows 10 ISO镜像文件解压到U盘中,可以使用解压软件(如WinRAR、7Zip等)进行解压,解压完成后,U盘中应该包含一个名为“bootmgr.efi”的文件。
3、打开命令提示符(按下Win+R键,输入cmd,回车),输入以下命令,将U盘设置为可启动:

diskpart list disk select disk X (X为U盘所在的磁盘编号,根据实际情况替换) clean create partition primary format fs=ntfs quick active assign exit
4、将U盘插入需要重装系统的电脑,重启电脑,在开机过程中,按下F12键(不同电脑可能有所不同,请根据实际情况调整),进入启动菜单,选择U盘作为启动设备,进入Windows 10安装界面。
5、在安装界面中,选择“自定义:仅安装Windows(高级)”,然后选择需要安装系统的分区,点击“删除”按钮,将该分区删除,重复此操作,将所有分区删除。
6、在未分配空间上点击右键,选择“新建简单卷”,按照向导提示设置分区大小、文件系统等信息,完成分区创建。
7、选中刚刚创建的分区,点击“下一步”,开始安装Windows 10,安装过程中,电脑会自动重启几次,请耐心等待。
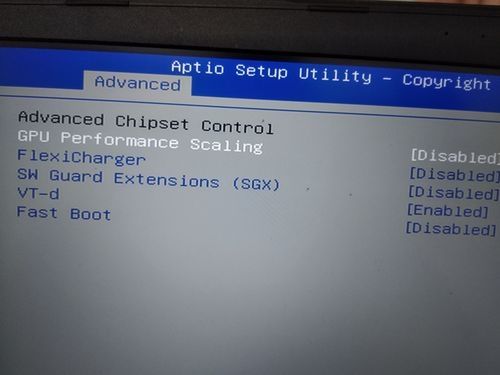
8、安装完成后,进入系统设置界面,按照提示完成系统设置,在设置过程中,可以选择是否登录Microsoft账号、是否开启Cortana等功能。
9、安装驱动程序,打开设备管理器,查看是否有未安装驱动的设备,如果有,可以前往官方网站下载相应驱动进行安装,还可以使用驱动精灵等软件自动检测并安装驱动。
10、安装常用软件,根据个人需求,安装浏览器、办公软件、杀毒软件等常用软件。
至此,神舟战神Z8CT7NA一键重装Win10系统的操作就完成了,在使用过程中,如果遇到任何问题,可以参考官方文档或者寻求专业人士的帮助,希望本文能对您有所帮助,祝您使用愉快!


