在Windows 10系统中,设置跳过登录直接进入桌面可以通过多种方法实现,以下是一些常见的方法:
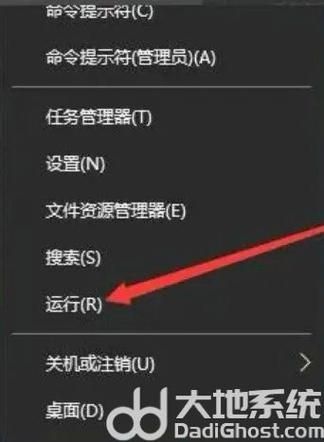
方法一:通过“用户账户”设置自动登录
1、打开“运行”窗口:按下Win + R键,输入netplwiz,然后按回车键,这将打开“用户账户”窗口。
2、取消勾选“要使用本机,用户必须输入用户名和密码”:在“用户账户”窗口中,找到“要使用本机,用户必须输入用户名和密码”选项,并取消勾选它。
3、设置默认用户和密码:系统会提示你输入默认的用户名和密码,输入你希望自动登录的用户的用户名和密码,然后点击“确定”。
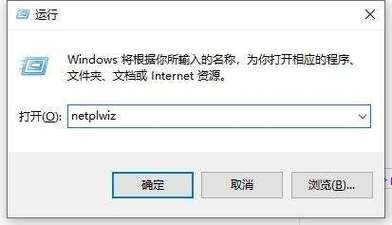
4、重启电脑:完成设置后,重启电脑,下次开机时,系统将自动以你设置的用户身份登录,无需手动输入用户名和密码。
方法二:通过修改注册表实现自动登录
1、打开注册表编辑器:按下Win + R键,输入regedit,然后按回车键,这将打开注册表编辑器。
2、定位到指定路径:依次展开以下路径:HKEY_LOCAL_MACHINE\SOFTWARE\Microsoft\Windows NT\CurrentVersion\Winlogon。
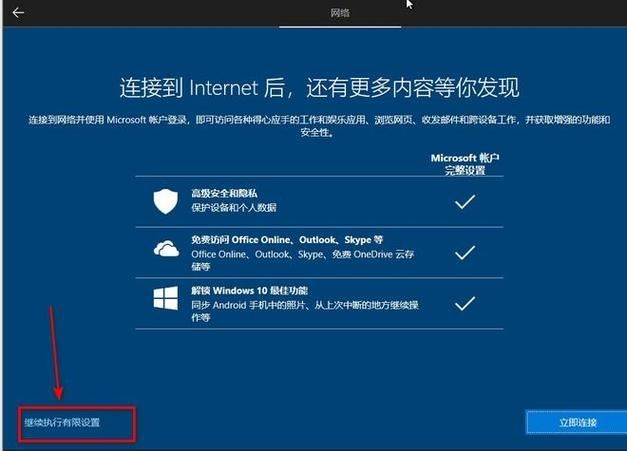
3、添加或修改AutoAdminLogon键值:在右侧窗格中找到名为AutoAdminLogon的键值,如果没有则新建一个DWORD(32位)值,并将其命名为AutoAdminLogon,双击该键值,将其数值数据设置为1。
4、设置默认用户和密码:继续在右侧窗格中找到或新建以下两个字符串值,并分别设置它们的数值数据为你希望自动登录的用户名和加密后的密码:
DefaultUserName:设置为你希望自动登录的用户名。
DefaultPassword:设置为你当前用户的密码的加密形式,注意,这里需要使用特定的工具或命令来生成加密后的密码。
5、重启电脑:完成设置后,重启电脑,下次开机时,系统将自动以你设置的用户身份登录。
>注意:修改注册表有风险,请务必小心操作,并在修改前备份重要数据。
方法三:通过组策略编辑器实现自动登录(仅适用于专业版和企业版)
1、打开组策略编辑器:按下Win + R键,输入gpedit.msc,然后按回车键,这将打开组策略编辑器。
2、导航到指定路径:依次展开以下路径:计算机配置 > Windows设置 > 安全设置 > 本地策略 > 安全选项。
3、启用“交互式登录: 不显示最后的用户名”:在右侧窗格中找到名为交互式登录: 不显示最后的用户名的策略,双击它,选择“已启用”,然后点击“确定”。
4、启用“交互式登录: 自动登录只有一次”:在右侧窗格中找到名为交互式登录: 自动登录只有一次的策略,双击它,选择“已启用”,然后在“选项文本”框中输入你希望自动登录的用户名和域名(如果适用),在“选项文本2”框中输入该用户的密码,然后点击“确定”。
5、重启电脑:完成设置后,重启电脑,下次开机时,系统将自动以你设置的用户身份登录。
>注意:组策略编辑器仅在Windows 10专业版和企业版中可用。
注意事项
自动登录功能可能会降低系统的安全性,因为任何人都可以直接访问你的桌面和文件,在使用此功能时,请确保你的电脑处于安全的环境中。
如果你使用的是Microsoft账户登录Windows 10,并且开启了两步验证,那么你需要先关闭两步验证才能设置自动登录。
在尝试上述任何方法之前,请确保你已经备份了所有重要的数据和文件,以防万一出现问题导致数据丢失。
是关于在Windows 10系统中设置跳过登录直接进入桌面的详细介绍,请根据你的实际情况选择合适的方法进行操作。


