在Windows 10系统中,组合键的失效可能会严重影响用户的工作效率和操作体验,为了帮助用户解决这一问题,本文将详细介绍Win10组合键无法使用的解决方法,并提供一些相关的背景信息和应用软件介绍。
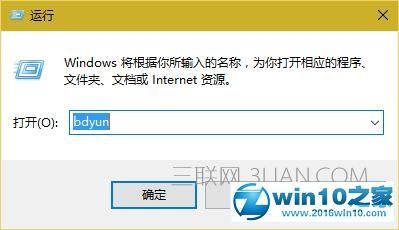
Win10组合键无法使用的原因
在使用Windows 10系统时,组合键(如Win+D、Alt+Tab等)能够快速执行各种操作,提高工作效率,有时用户可能会遇到组合键失效的问题,这通常是由于以下几种原因导致的:
1、系统设置问题:某些系统设置或策略可能禁用了组合键功能,导致其无法正常使用。
2、软件冲突:部分软件可能会与系统的快捷键发生冲突,从而影响组合键的使用。
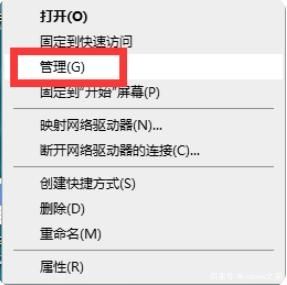
3、硬件故障:键盘本身或连接线缆出现问题,也可能导致组合键无法正常工作。
4、驱动程序问题:键盘驱动程序损坏或过时,也可能导致组合键失效。
5、系统更新:Windows 10的某些更新可能会引入新的问题,导致组合键失效。
Win10组合键无法使用的解决方法
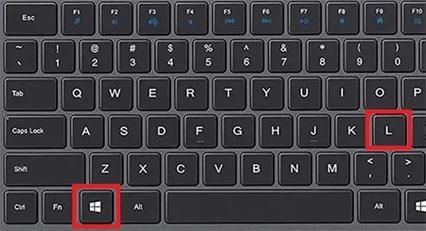
针对上述原因,下面将详细介绍几种有效的解决方法:
方法一:通过组策略编辑器恢复组合键功能
1、按下Win + R组合键打开“运行”对话框,输入gpedit.msc并回车,打开本地组策略编辑器。
2、在左侧导航栏中依次展开“用户配置”>“管理模板”>“Windows组件”>“文件资源管理器”。
3、在右侧窗格中找到“关闭 Windows 键热键”选项,双击打开其属性窗口。
4、在属性窗口中,选择“未配置”或“已禁用”,然后点击“确定”按钮保存更改。
方法二:检查并更新键盘驱动程序
1、右键点击桌面左下角的Windows图标,选择“设备管理器”。
2、在设备管理器中展开“键盘”类别,找到当前使用的键盘设备。
3、右键点击键盘设备,选择“更新驱动程序”来检查并安装最新的驱动程序,如果更新后问题仍未解决,可以尝试卸载驱动程序并重启计算机,让系统自动重新安装驱动程序。
方法三:检查并修复系统文件
1、打开命令提示符(管理员),输入sfc /scannow命令并回车,这将扫描并修复系统中损坏或缺失的文件。
2、如果系统文件没有问题,可以尝试使用DISM工具进行修复,在命令提示符中输入DISM /Online /CleanupImage /RestoreHealth并回车,这将尝试修复系统映像中的损坏部分。
方法四:重置或重装操作系统
如果以上方法都无法解决问题,可以考虑重置或重装Windows 10操作系统,在重置之前,请确保备份重要数据以免丢失,重置或重装操作系统可以解决由系统更新或软件冲突引起的组合键失效问题。
相关应用软件介绍
除了上述解决方法外,还有一些第三方应用软件可以帮助用户管理和自定义快捷键,提高操作效率。
1、AutoHotkey:这是一款强大的脚本编写工具,允许用户创建自定义快捷键和自动化任务,通过编写简单的脚本,用户可以重新映射键盘按键、创建复杂的宏命令等,AutoHotkey具有高度的可定制性和灵活性,适合高级用户使用。
2、SharpKeys:这是一款简单易用的键盘映射工具,允许用户重新映射一个按键到另一个按键上,虽然功能相对简单,但对于需要重新映射特定按键的用户来说非常实用。
3、KeyTweak:这也是一款键盘映射工具,支持多种语言界面,它允许用户重新映射按键、禁用不需要的按键以及自定义快捷键等,KeyTweak界面友好且易于使用,适合初学者和普通用户。
当Win10组合键无法使用时,用户不必过于担心,通过检查系统设置、更新驱动程序、修复系统文件或重置操作系统等方法,通常可以有效解决问题,借助第三方应用软件如AutoHotkey、SharpKeys和KeyTweak等,用户还可以进一步优化自己的工作环境和操作习惯,希望本文能为广大Win10用户提供实用的帮助和指导。


